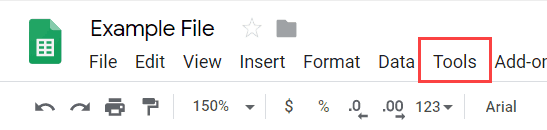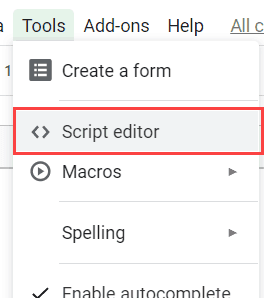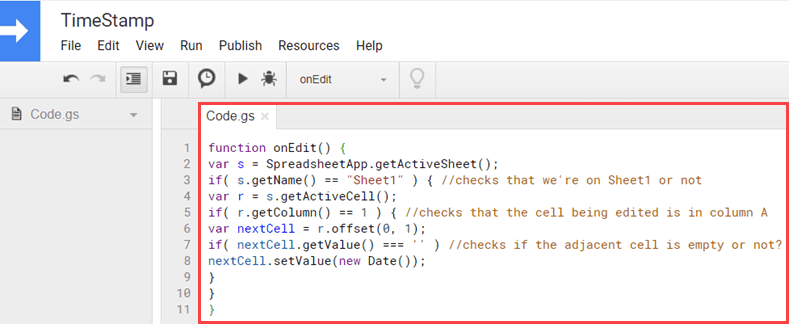Содержание:
Иногда вам может потребоваться быстро вставить метку времени в Google Таблицы, чтобы отметить, когда действие было выполнено. Есть несколько способов добавить метку времени в Google Таблицы, и в этом уроке я покажу вам три таких метода.
У каждого метода есть свои плюсы и минусы, и я их четко перечислил.
Сочетание клавиш для вставки отметки времени
Если вы хотите быстро вставить метку времени в одну ячейку (или несколько ячеек), вы можете использовать следующие сочетания клавиш:
Чтобы вставить текущую дату
Control +: (удерживайте клавишу Control и нажмите клавишу с двоеточием)
Чтобы вставить текущее время
Control + Shift +: (удерживая клавиши Control и Shift, нажмите клавишу с двоеточием).
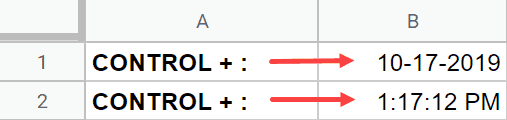
Если вы хотите получить комбинированное значение даты и времени, вы можете сначала использовать эти два сочетания клавиш, чтобы вставить дату и время, а затем просто добавить эти две ячейки (как показано ниже).
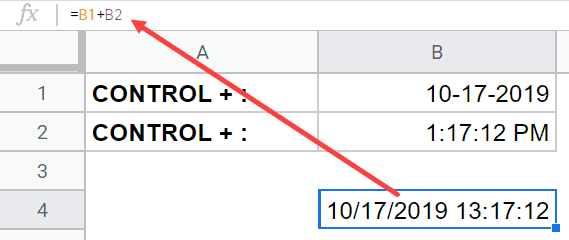
Формула для вставки отметки времени
Есть несколько формул, которые можно использовать для быстрой вставки даты и времени в Google Таблицы.
Чтобы вставить текущую дату, используйте следующую формулу:
= СЕГОДНЯ ()
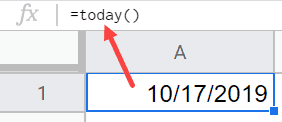
= СЕЙЧАС ()
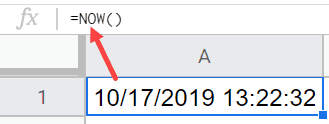
Поэтому, если вы используете функцию СЕГОДНЯ в ячейке и откроете этот документ Google Sheet на следующий день, формула обновится, чтобы показать вам текущую дату.
Если вы хотите, чтобы это были статические значения, вы можете преобразовать формулу в значение (или использовать сочетания клавиш, описанные выше).
Кроме того, результатом этих формул является число (поскольку все значения даты и времени хранятся в виде чисел в Google Таблицах). Это позволяет отформатировать результат и показать его в разных форматах.
Например, если у вас есть дата 01-01-2020, ниже приведены некоторые из форматов, которые вы можете использовать для ее отображения:
- 1 января 2020 г.
- 1 января 2020 г.
- 01/01/2020
- 01 янв 2020
Точно так же вы можете отображать время в формате AM / PM или в 12/24 часовом формате.
Автоматически вставлять метку времени в Google Таблицы с помощью скрипта
Хотя оба вышеуказанных метода (сочетания клавиш и формулы) работают хорошо, они не будут автоматически вставлять метку времени за вас.
Например, предположим, что у вас есть набор данных, в котором вы отслеживаете действия, и вы хотите, чтобы метка времени вставлялась, как только действие добавляется в ячейку.
Это можно сделать с помощью простого скрипта в Google Таблицах.
Ниже приведены шаги по использованию сценария для автоматического добавления отметок времени в Google Таблицах:
- Откройте документ Google Таблиц
- В меню выберите «Инструменты».

- Щелкните параметр «Редактор сценариев». Это откроет редактор сценариев в Google Таблицах.

- В окне кода редактора сценариев скопируйте и вставьте следующий код (этот сценарий принадлежит Stackoverflow):
- function onEdit () {
var s = SpreadsheetApp.getActiveSheet (); if (s.getName () == "Sheet1") {// проверяет, находимся мы на Sheet1 или нет var r = s.getActiveCell (); if (r.getColumn () == 1) {// проверяет, находится ли редактируемая ячейка в столбце A var nextCell = r.offset (0, 1); if (nextCell.getValue () === '') // проверяет, пуста ли соседняя ячейка? nextCell.setValue (новая дата ()); } } }

- Сохраните код, щелкнув значок «Сохранить» на панели инструментов. Он может попросить вас дать ему имя.
Когда у вас есть этот код, всякий раз, когда вы вводите что-либо в любую ячейку в столбце A, метка времени автоматически появляется в соседней ячейке в столбце B. Обратите внимание, что эта метка времени является статической, что означает, что она не изменится, когда вы сделаете какие-либо изменение в листе.
Приведенный выше код работает только с Sheet1 (как мы указали в третьей строке. Вы можете изменить имя «Sheet1» на любой лист, с которым вы хотите, чтобы этот код работал.
Кроме того, код был создан с учетом того, что вы вводите данные в столбец A и нуждаетесь в отметке времени в столбце B. Вы можете изменить их по мере необходимости.
Надеюсь, вы нашли этот урок о вставке метки времени полезным!