Contenuto:
Il ritardo è un incubo per ogni giocatore online. Rovina la tua esperienza di gioco e alimenta la tua frustrazione al punto in cui vuoi semplicemente uscire dal gioco. Se stai giocando a qualsiasi FPS come Valorant, vorrai che il gioco funzioni nel modo più fluido possibile in modo da non perdere quei colpi alla testa nitidi.
Quindi, immergiamoci nelle varie correzioni che puoi utilizzare per ridurre e infine impedire al tuo Valorant di congelarsi, balbettare o ritardare nel gioco.
Come correggere il ritardo in Valorant?
Se sei sull’orlo della rabbia per smettere di Valorant a causa di continui congelamenti e balbettii, tieni i cavalli. Abbiamo elencato alcune soluzioni da provare e speriamo che ti portino fuori da questa strana situazione e ti riportino sulla strada per salire di livello con i tuoi amici!
Il primo passo per correggere il ritardo di gioco è determinare se la tua Internet sta causando il problema o se il tuo computer è incompatibile con l’esecuzione di un gioco come Valorant.
Controlla la tua connessione Internet
Di fronte alla perdita di pacchetti e al ping elevato nel gioco? Ciò può accadere perché il tuo computer ha una larghezza di banda insufficiente per ricevere o inviare rapidamente una risposta al server antisommossa.
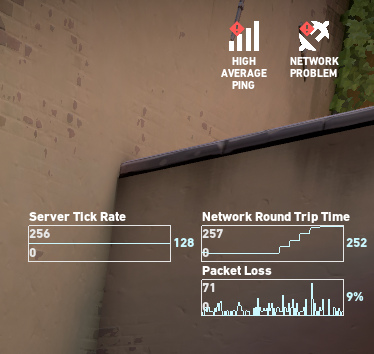
Requisiti di sistema
Come tutti gli altri giochi per PC, Valorant ha anche i propri requisiti di sistema che il tuo PC deve soddisfare per offrirti un’esperienza di gioco più coinvolgente e fluida. Se il tuo computer non soddisfa queste specifiche, probabilmente dovrai fare i conti con frequenti cadute e balbettii dei fotogrammi.
Ecco i requisiti minimi; come affermato dalla stessa Riot:
Frame al secondo output Requisiti CPU Requisiti GPU
| trenta | Intel i3-370M | Intel HD 3000 |
| 60 | Intel i3-4150 | GeForce GT 730 |
| 144+ | Intel i5 4460 (3,2 GHz) | GeForce GTX 1050 Ti |
Suggerimento: poiché Valorant è un gioco ad alta intensità di CPU, consigliamo di aggiornare la CPU prima della GPU.
Controlla lo stato del server Riot
È possibile che se le specifiche del tuo PC e la velocità di Internet non sono un problema, il vero problema potrebbe essere con i server di Riot. A volte i server possono essere inattivi a causa della manutenzione o possono andare in tilt, il che può essere il motivo per cui sei in ritardo.
Puoi visitare il sito Web di Riot per controllare lo stato attuale del server o controllare Twitter per eventuali aggiornamenti relativi al gioco.
Come ridurre la balbuzie/congelamento in Valorant
Se il tuo gioco balbetta o si blocca costantemente, può essere straziante per il giocatore. Ecco perché abbiamo elencato alcune modifiche e correzioni importanti di seguito per aiutarti a risolvere il tuo problema in modo che tu possa goderti un’esperienza di gioco più fluida:
Aggiorna i driver grafici
Ogni volta che si verificano problemi di prestazioni con qualsiasi gioco, il primo passo dovrebbe essere controllare se i driver grafici sono aggiornati. I produttori di schede grafiche rilasciano regolarmente aggiornamenti per migliorare le prestazioni o correggere eventuali bug e problemi tecnici che potrebbero causare problemi di prestazioni del PC.
È possibile che il tuo Valorant sia lento o lento a causa di un vecchio driver grafico. Ecco come aggiornare il driver grafico:
- Apri Gestione dispositivi. Puoi trovarlo digitando “Gestione dispositivi” nella barra di ricerca di Windows.
- Vai su “Schede video” e fai doppio clic su di esso.
- Fare clic con il pulsante destro del mouse sul nome della scheda grafica e selezionare Aggiorna driver.
- Seleziona “Cerca driver automaticamente” e segui le istruzioni per aggiornare correttamente il driver. Assicurati di avere una connessione Internet stabile durante il processo.
Modalità di alimentazione
Per impostazione predefinita, la modalità di alimentazione è impostata a metà tra “Miglior risparmio energetico” e “Migliore rendimento”. Se vuoi spremere fino all’ultimo FPS che il tuo computer è in grado di produrre e ridurre i bui, dovresti impostare la modalità di alimentazione su “Prestazioni migliori”. Ecco come puoi farlo:
- Cerca “Impostazioni alimentazione e sospensione” nella barra di ricerca e fai clic sul primo risultato.
- Vai su “Modalità risparmio energia” e sposta il cursore verso destra per selezionare “Prestazioni migliori”.
Se il passaggio 2 non è disponibile per te, dovrai andare su “Opzioni risparmio energia” e selezionare “Prestazioni massime” dalle opzioni.
Deseleziona Ottimizzazione schermo intero
La disabilitazione dell’ottimizzazione a schermo intero può aiutare a migliorare e rendere più fluide le prestazioni che ottieni in Valorant. La disabilitazione di questa impostazione può aiutare ad aumentare un po’ il contatore FPS se segui questi passaggi:
- Fai clic con il pulsante destro del mouse sull’icona Valorant e vai su Proprietà.
- Quindi vai su “Compatibilità” e deseleziona “Disabilita ottimizzazione schermo intero” se non è selezionato.
- Fare clic su “Applica” e quindi su “OK” per salvare le modifiche.
Abilita la pianificazione GPU con accelerazione hardware
La pianificazione GPU con accelerazione hardware è una funzionalità introdotta in Windows 10 che consente alla scheda grafica di gestirne la pianificazione invece di fare affidamento sulla CPU. Ciò riduce naturalmente la latenza e fornisce un significativo aumento delle prestazioni.
Pertanto, si consiglia sempre di abilitare l’accelerazione hardware, ed ecco come puoi farlo:
- Apri le impostazioni grafiche digitando “impostazioni grafiche” nella barra di ricerca di Windows.
- Abilita l’accelerazione hardware di pianificazione GPU e riavvia il computer per applicare le impostazioni.
Modalità di gioco
La modalità gioco è un’altra funzionalità introdotta in Windows 10 per migliorare le prestazioni di gioco. Fondamentalmente, la modalità gioco rileva i giochi sul tuo PC e dà loro un’alta priorità per l’utilizzo di risorse come CPU e GPU mentre altre app vanno in background.
Sebbene la Modalità gioco sia abilitata sul tuo computer per impostazione predefinita, a volte può causare blocchi, blocchi e arresti anomali nei tuoi giochi. Pertanto, puoi provare a disabilitare questa funzione e vedere se vedi miglioramenti delle prestazioni in Valorant. Come regola generale, se possiedi un PC di fascia bassa, è una buona idea abilitare la modalità di gioco in quanto può fornire un notevole aumento delle prestazioni.
Detto questo, dovresti probabilmente provare entrambe le impostazioni per vedere quale funziona meglio per te. Ecco come attivare o disattivare la Modalità gioco:
- Passa alle impostazioni della Modalità gioco tramite la barra di ricerca di Windows.
- Da qui, puoi abilitare o disabilitare le impostazioni della modalità di gioco con l’interruttore
Impostazioni di gioco
Se non ti interessa l’estetica e desideri solo prestazioni, abbassare le impostazioni grafiche in Valorant può aumentare significativamente gli FPS. Ecco alcune impostazioni importanti che possono influenzare notevolmente i tuoi FPS di gioco quando vengono modificate:
Valore di impostazione
| Rendering multithread | spento |
| Qualità dei materiali | Breve |
| qualità delle texture | Breve |
| Qualità dei dettagli | Breve |
| Qualità dell’interfaccia utente | Breve |
| Vignetta | spento |
| sincronizzazione verticale | spento |
| Levigante | Nessuno |
| Filtraggio anisotropico | 1x |
| migliorare la chiarezza | spento |
| Affilatura sperimentale | spento |
| Fiore | spento |
| Distorsione | spento |
| Ombre nascoste | spento |
Inoltre, assicurati che la modalità di visualizzazione sia impostata su Schermo intero nella scheda Generale e che la frequenza di aggiornamento corrisponda alla frequenza del monitor.
Reinstalla il gioco
Se nessuna delle soluzioni precedenti ha funzionato per te e stai ancora riscontrando un ritardo, ti consigliamo di reinstallare Valorant come ultima risorsa. La reinstallazione del gioco può fare miracoli poiché esiste la possibilità che alcuni dei file di gioco siano stati danneggiati durante l’installazione e il loro download potrebbe risolverli, nonché ritardi e balbuzie.
Innanzitutto, devi disinstallare il gioco ed ecco come puoi farlo:
- Passa a “Aggiungi/Rimuovi programmi” tramite la barra di ricerca di Windows.
- Trova “Valorant” e fai clic su di esso per visualizzare il pulsante “Disinstalla”. Fai clic sul pulsante Disinstalla per rimuovere Valorant dal tuo PC.
Dopo aver disinstallato Valorant, puoi visitare il loro sito Web Riot per scaricare nuovamente il gioco.
Riassumendo
Sebbene il ritardo sia fastidioso, la cosa buona è che può sempre essere risolto modificando le impostazioni di gioco o, peggio ancora, aggiornando il computer per migliorare le prestazioni. Quindi, ultimamente, se la tua esperienza di Valorant è stata piena di frequenti balbuzie e cali di FPS, speriamo che le nostre soluzioni di cui sopra ti abbiano aiutato.
