Contenuto:
Una volta che il flusso diventa più complesso, la sezione delle fonti può creare confusione. Quando qualcosa si sporca, le cose iniziano ad andare storte. Questo non è quello che vuoi quando sei dal vivo. In questo tutorial, ti mostrerò come raggruppare le fonti in Streamlabs.
Cosa sono le fonti raggruppate in Streamlabs
Sorgenti raggruppate in Streamlabs ti consente di raggruppare un insieme di singole sorgenti nella propria cartella. Ciò consente di spostare o ridimensionare queste sorgenti contemporaneamente. Ad esempio, puoi raggruppare la tua webcam, il bordo della webcam e la destinazione dell’abbonato, che si trova sotto la tua webcam. Ciò ti consente di spostare facilmente questi elementi insieme se devi spostare la webcam quando cambi gioco.
Come utilizzare le fonti raggruppate in Streamlabs (cartelle)
L’utilizzo di sorgenti raggruppate in Streamlabs è molto semplice. Se hai mai raggruppato i livelli in Photoshop, è molto simile. Segui questi passaggi per raggruppare le fonti in Streamlabs:
- Apri Streamlabs e vai alle tue fonti
- Nella sezione delle fonti, tieni premuto CTRL e fai clic su tutte le fonti che desideri raggruppare. In questo esempio, raggrupperò tutte le fonti relative alla mia webcam.
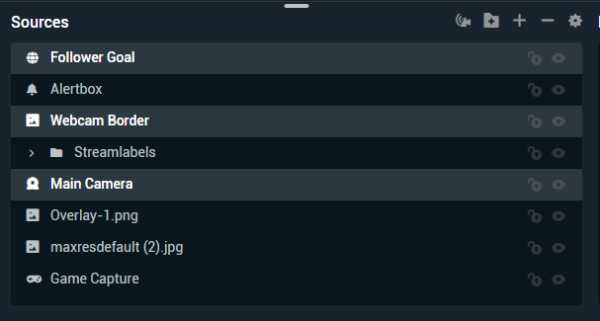
- Una volta selezionate tutte le fonti che desideri raggruppare, fai clic con il pulsante destro del mouse su una di esse -> Raggruppa -> Raggruppa nella cartella.
- Assegna un nome alla tua cartella (Sorgenti webcam) e salva.
- Ora puoi vedere che le sorgenti delle nostre webcam sono in un gruppo in Fonti. Quando questo gruppo è selezionato, tutte le sorgenti nel gruppo verranno selezionate contemporaneamente. Questo ci consente di spostare o ridimensionare tutte le sorgenti contemporaneamente.
Come separare una cartella
Se vuoi separare le tue fonti, puoi farlo. Basta fare clic con il pulsante destro del mouse sulla cartella -> Gruppi -> Separa cartella.
Questo separerà nuovamente la cartella in singole origini.
Se desideri modificare la fonte individualmente, puoi comunque farlo aprendo la cartella e selezionando la fonte che desideri modificare.
Come raggruppare le scene in Streamlabs (scene)
Invece di raggruppare per cartelle, puoi anche raggruppare per scene. È quindi possibile aggiungere queste scene ad altre scene come scena nidificata. Ecco come funziona:
- Apri Streamlabs e vai alle sorgenti della scena.
- Tieni premuto il tasto CTRL e fai clic su tutte le sorgenti che desideri aggiungere alla scena raggruppata.
- Fare clic con il pulsante destro del mouse su una delle sorgenti -> Gruppo -> Raggruppa in scena.
- Assegna un nome alla scena e salva
- Questo creerà una scena completamente nuova con queste fonti.
È quindi possibile aggiungere questa scena ad altre scene come un’unica fonte.
Potrebbe interessarti anche la nostra guida completa a Streamlabs.
Come aggiungere una scena nidificata in Streamlabs
- Vai su “Sorgenti” -> “+” -> “Scena” -> “Aggiungi sorgente”.
- Puoi quindi selezionare la scena che desideri annidare all’interno di quella scena e fare clic su “Aggiungi sorgente”.
- Questa scena verrà ora aggiunta alla scena. Ora sarai in grado di muoverti liberamente in questa scena nel suo insieme.
Perché usare scene nidificate?
Il motivo principale per cui le persone usano scene nidificate è perché vogliono usare lo stesso elemento in più scene . Ad esempio, se desideri configurare una webcam con webcam, bordo e target su più scene, puoi creare una scena originale con questa impostazione. È quindi possibile annidare questa scena all’interno di altre due scene.
Ora, se vuoi apportare modifiche a questo particolare elemento (impostazione della webcam), puoi cambiarlo nella scena originale. Questo cambierà quindi automaticamente l’impostazione della webcam su entrambe le altre scene.
Questo ti farà risparmiare un sacco di tempo e fatica se hai scene complesse.
Riassumendo
Questo è tutto ciò che c’è da sapere sul raggruppamento di sorgenti in Streamlabs OBS. Ora dovresti essere in grado di mantenere la dashboard di Streamlabs più organizzata durante lo streaming.
