Contenuto:
Quando si tratta di registrare il gameplay per Youtube, probabilmente vorrai registrare la tua videocamera e il tuo gameplay allo stesso tempo. Naturalmente, puoi avere una semplice configurazione in cui registri in OBS con il gameplay in background e la fotocamera frontale nell’angolo. Tuttavia, in questa situazione, non hai molta libertà durante la modifica.
Se si desidera ingrandire l’immagine sulla fotocamera anteriore, sarà distorta. Non è possibile spostare la fotocamera frontale in un’altra parte dello schermo. Questa non è l’opzione migliore se desideri la migliore qualità per i tuoi video.
In questo articolo, ti mostreremo come registrare gameplay e videocamera contemporaneamente a piena risoluzione. Puoi quindi modificare il metraggio su una traccia separata nel tuo software di editing. Entriamo e iniziamo.
Avvertenza: funziona solo per la registrazione e non funzionerà se si esegue lo streaming contemporaneamente.
Come registrare separatamente il gameplay e la videocamera in OBS Studio
In questo tutorial, utilizzeremo OBS Studio per acquisire filmati. OBS è un software gratuito e open source che chiunque può scaricare e registrare i propri filmati di gioco. Se non hai OBS installato sul tuo computer, scaricalo qui.
Dopo aver installato OBS, segui i passaggi seguenti per configurarlo per la registrazione del gioco e la videocamera.
- Apri OBS, vai su “Gestisci” e fai clic su “Impostazioni” nell’angolo in basso a sinistra.
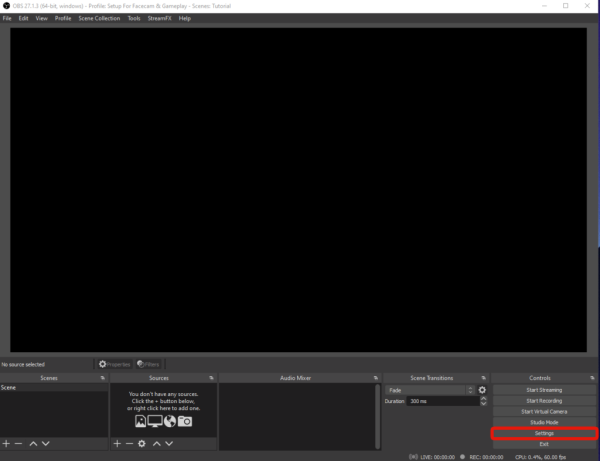
- Nel pannello delle impostazioni, vai alla sezione “Video” e cambia la risoluzione della tela di base a 1920 x 2160. Cambia anche la risoluzione in scala di output a 1920 x 2160.
- Fare clic su Applica per completare queste impostazioni.
- Ora avrai due tele 1920×1080 impilate l’una sull’altra. Nella metà superiore aggiungeremo il nostro gameplay e nella metà inferiore aggiungeremo la nostra fotocamera frontale. Per fare ciò, vai su Sorgenti e aggiungi Game Capture Source facendo clic su “+” -> Game Capture Source. Assicurati che il tuo gioco sia in esecuzione.Imposta la modalità su “Cattura una finestra specifica” , quindi seleziona il tuo gioco nella sezione “Finestra” . Ora vedrai il tuo gioco nella tua scena. Regola questo in modo che si adatti alla metà superiore come mostrato di seguito:
- Successivamente, vogliamo aggiungere la nostra webcam/fotocamera alla scena. Per fare ciò, vai alla sezione delle fonti e fai clic su “+” -> “Aggiungi dispositivo di acquisizione video”. Dai un nome al tuo dispositivo. Nella sezione Dispositivi, seleziona la webcam o il dispositivo da cui desideri registrare. Fare clic su OK per aggiungere la telecamera alla scena.
La tua videocamera verrà ora aggiunta alla scena dove potrai regolarla per adattarla alla metà inferiore della scena.
- Ora devi assicurarti che le tue sorgenti audio siano impostate correttamente. Puoi farlo aggiungendo una sorgente di acquisizione dell’uscita audio e anche aggiungendo una sorgente di acquisizione dell’ingresso audio per aggiungere il tuo microfono.
- Ora dobbiamo cambiare il formato del file in MP4 in modo che il filmato sia facile da modificare. Per fare ciò, fare clic sul pulsante delle impostazioni. Scorri verso il basso fino all’output a sinistra. Vai alla sezione di registrazione e cambia il formato di registrazione in MP4.Puoi anche modificare la posizione in cui vengono salvate le registrazioni modificando il percorso di registrazione.
L’ultimo passaggio è fare clic su record. Questo registrerà il tuo video e audio in un file mp4 che possiamo quindi modificare nel nostro software di editing. Per questo esempio, utilizzerò Premiere Pro, ma puoi utilizzare qualsiasi software di editing video.
Come modificare il metraggio in un programma di editing
Ora che hai registrato il filmato, dovrai modificarlo nel software di editing. Qui ti mostrerò come impostare il file che abbiamo appena registrato per l’editing.
- Apri Premiere Pro o il programma di editing che preferisci.
- Trascina il file appena registrato sulla timeline del tuo software di editing.
- Vedrai il filmato nel frame principale. Come puoi vedere, a causa delle proporzioni, abbiamo delle barre nere sui lati. La prima cosa che vogliamo fare è duplicare i nostri fotogrammi nella timeline e sovrapporli.
- Fare clic con il pulsante destro del mouse sui fotogrammi della timeline -> Copia. Seleziona V2 come traccia video attiva e incolla il filmato nella timeline. Ora vedrai il filmato sovrapposto uno sopra l’altro. Se lasci selezionata la traccia audio 1, l’audio verrà incollato sulla traccia audio esistente, lasciandoti con un’unica sorgente audio.
- Ora possiamo ritagliare il filmato in modo da avere una traccia come webcam e una come gameplay. Per fare ciò, in Premiere Pro, trova l’effetto di ritaglio. Trascinalo su entrambi i video clip sulla timeline. Tagliane uno al 50% dall’alto e l’altro al 50% dal basso. Ora ti rimangono tracce separate per il tuo gameplay e le tue riprese.
Ora puoi modificare il filmato come desideri. Ciò ti consente di impostare la fotocamera in alcune parti del video alla piena risoluzione senza perdere la qualità. Nelle altre sezioni puoi mostrare solo il tuo gioco e viceversa.
Riassumendo
Ci auguriamo che questa guida ti abbia aiutato a registrare il gameplay e le riprese della telecamera separatamente in OBS Studio in modo da avere la completa libertà di editing prima di caricare su Youtube.
Facci sapere i tuoi pensieri in basso nei commenti.
