Contenuto:
Vuoi iniziare a trasmettere in streaming League of Legends ma non sai come fare? Non guardare oltre! Qui ti mostreremo come trasmettere in streaming League of Legends su Streamlabs. Copriremo tutto, dall’impostazione della trasmissione all’aggiunta di overlay e un microfono. Quindi, che tu sia un principiante o uno streamer esperto, abbiamo qualcosa per te!
Creazione della scena
La prima cosa che devi fare è allestire un palco per la trasmissione di League of Legends. Le scene sono un ottimo modo per organizzare la tua esperienza di streaming. Puoi anche cambiare scena facilmente durante lo streaming.
Avrai bisogno di almeno una scena per lo streaming di League of Legends, quindi iniziamo a crearne una.
- Apri l’app desktop Streamlabs sul tuo computer. Quando la tua applicazione Streamlabs è aperta, vedrai la pagina principale di Streamlabs Desktop.
- Vai alla finestra Scene in basso a sinistra dell’app Streamlabs, quindi fai clic sull’icona + in alto a sinistra della finestra.
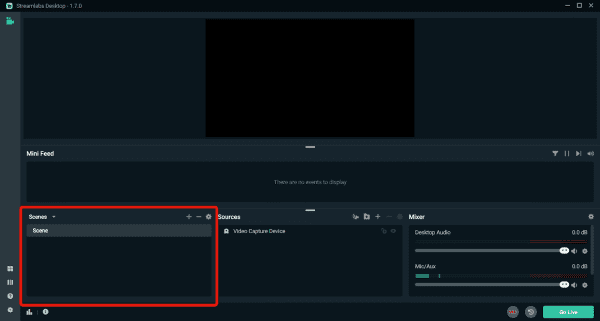
- Inserisci il nome della scena di League of Legends. Sentiti libero di inserire qualsiasi nome, preferibilmente uno che ne implica la funzionalità e che sia facile da identificare in seguito. Al termine, fare clic su Fine .
Aggiunta di League of Legends tramite Game Capture
Una volta che hai il tuo palco (layout di visualizzazione) pronto, dovrai aggiungere tutto ciò che desideri trasmettere in streaming mentre giochi a League of Legends. Questi includono il gioco effettivo a cui giocherai e qualsiasi fonte aggiuntiva di cui potresti aver bisogno come una webcam, un overlay di streaming o un microfono esterno.
Ecco come aggiungere un gioco di League of Legends utilizzando l’acquisizione del gioco.
- Vai alla finestra Sorgenti in basso al centro dell’app Streamlabs e fai clic sull’icona “+” in alto a sinistra della finestra.
- Nella sezione Fonti condivise , seleziona Game Capture e fai clic su Aggiungi sorgente .
- Quindi, rinomina la sorgente di acquisizione del gioco con un nome che sarà facile da identificare in seguito e fai clic su Aggiungi sorgente . Successivamente, vedrai la finestra Impostazioni di acquisizione del gioco sullo schermo.
- Per impostare l’acquisizione del gioco di League of Legends, fai clic sul menu a discesa accanto alla modalità. Assicurati che la tua League of Legends sia aperta. Puoi scegliere tra tre opzioni.
- Al termine, fare clic su Chiudi . Ora dovresti vedere un’acquisizione del gioco di League of Legends aggiunta nella parte superiore della tua app Streamlabs.
Con questa configurazione, puoi avviare il tuo gioco dal vivo, che ora dovrebbe essere trasmesso in streaming su Streamlabs senza problemi. Se lo desideri, puoi personalizzare il tuo display come meglio credi. Alcune opzioni di personalizzazione includono l’aggiunta di una webcam, overlay, microfono o lo spostamento e il ridimensionamento delle scene Streamlabs visualizzate. Tutte queste opzioni dipendono da te.
Aggiunta di una webcam a Streamlabs e dove è il posto migliore per posizionare una webcam per League of Legends.
Ora che il gioco è attivo e funzionante, è il momento di aggiungere la webcam. Ecco come aggiungere una webcam a LOL e:
- Torna alla finestra Sorgenti e fai clic sull’icona “+” nell’angolo in alto a sinistra. Quindi seleziona “Dispositivo di acquisizione video” e fai clic su ” Aggiungi sorgente “.
- Puoi personalizzare le impostazioni della webcam come desideri. Consiglio di utilizzare la risoluzione predefinita della fotocamera e quindi di ridurla per adattarla alla scena.
- Ora dovresti vedere l’immagine della webcam sul display del client di League of Legends. Sentiti libero di ridimensionare o spostare l’immagine della webcam come desideri.
Come aggiungere un semplice overlay a streamlabs
Aggiungere un overlay al tuo stream su Streamlabs è un ottimo modo per aggiungere stile e personalità! Gli overlay ti aiuteranno a tenere traccia degli ultimi eventi durante lo streaming, come i nuovi aggiornamenti degli iscritti, le chat degli spettatori e le donazioni dei tuoi spettatori. Esistono diversi modi per farlo, ma ti mostrerò il più semplice.
Innanzitutto, devi scaricare l’overlay da una fonte esterna. Un buon overlay semplice dovrebbe essere nel formato .png”wp-block-image”>
Dopo aver caricato il tuo .png “wp-block-image”>
Ed eccolo qui. Con questa semplice sovrapposizione, la tua trasmissione sembra più attraente. Se desideri saperne di più sui modi per aggiungere overlay più complessi a Streamlabs, dai un’occhiata a questo articolo che ho creato.
Come aggiungere un microfono a Streamlabs
Ora è tutto pronto. Tutto quello che devi fare è aggiungere una sorgente audio in ingresso e avviare lo streaming.
Se hai un microfono esterno, ecco come aggiungerlo a Streamlabs.
- Nell’app Streamlabs, vai alla sezione Fonti e fai clic sul segno più nell’angolo in alto a destra della finestra.
- Quindi seleziona “Audio Input Capture ” e fai clic su ” Aggiungi sorgente “.
- Poiché si tratta di una nuova sorgente, non dimenticare di attivare il pulsante ” Aggiungi invece una nuova sorgente ” e inserire il nome del suono o del microfono che preferisci utilizzare. Quindi fare clic su ” Aggiungi origine “.
- Infine, seleziona il microfono che desideri utilizzare per lo streaming e chiudi la finestra Impostazioni audio avanzate. Ora dovresti vedere il microfono aggiunto nella finestra Mixer in basso a destra dello schermo.
Come riparare lo schermo nero di Streamlabs durante lo streaming di League of Legends?
Uno schermo nero è quando il pubblico non può vedere il tuo gioco. Il nome deriva dalla gigantesca scatola nera che appare al posto di dove dovrebbe essere il tuo display in streaming.
Ciò può essere causato da molte ragioni e nella prossima sezione esamineremo alcune delle cause più comuni e come correggere rapidamente le schermate nere su Streamlabs.
Attiva Eyeball sulle molle
La soluzione rapida più semplice per questo problema è confermare che l’icona a forma di bulbo oculare sia attivata sulle sorgenti di visualizzazione. Può essere trovato nella finestra Sorgenti della tua app Streamlabs a destra di tutte le tue singole sorgenti. Assicurati che ciascuna delle sorgenti che desideri visualizzare nel tuo stream abbia un’icona a forma di occhio attivata.
Se ciò non funziona, puoi provare le seguenti correzioni tecniche aggiuntive.
Esegui Streamlabs come amministratore
Prima di tutto, assicurati di aprire l’app Streamlabs come amministratore. Questa impostazione garantisce di disporre dei privilegi e dei diritti di accesso più elevati alle impostazioni del computer. Ecco come farlo.
- Innanzitutto, vai alla posizione in cui si trova la tua app Streamlabs sul tuo computer. Quindi fare clic con il pulsante destro del mouse sull’applicazione Streamlabs e selezionare ” Proprietà “. Nella parte superiore della finestra Proprietà, seleziona la scheda Compatibilità e scorri verso il basso fino a Impostazioni.
- Assicurati di selezionare la casella “Esegui questo programma come amministratore” . Successivamente, fai clic su “Applica “, quindi fai clic su “OK » .
- Una volta completato, riavvia l’app Streamlabs.
Deseleziona Usa GPU come renderer
Un altro problema potrebbe essere un’impostazione della GPU che interferisce con la visualizzazione delle fonti. Per assicurarti che questo problema sia escluso:
- Apri l’app Streamlabs e vai all’icona delle impostazioni in basso a sinistra dello schermo.
- La finestra delle impostazioni apparirà sullo schermo . Ora vai al menu a sinistra e fai clic su ” Avanzate “. Quindi scorri verso il basso fino alla sezione Video e deseleziona “Usa GPU come dispositivo di rendering”.
- Continua a scorrere verso il basso e fai clic su Fine .
- Una volta completato, riavvia l’app Streamlabs.
conclusioni
Quindi, questo è tutto ciò che devi sapere come trasmettere in streaming League of Legends su Streamlabs. Con questa guida, ti divertirai sicuramente a trasmettere in streaming le tue partite di League of Legends ai tuoi spettatori online senza il fastidio degli schermi neri. Se desideri saperne di più sullo streaming su Streamlabs, faccelo sapere nei commenti.
