Contenuto:
Con tutti che lavorano da casa e Zoom che sta diventando sempre più popolare, potresti chiederti come puoi migliorare le tue presentazioni e chiamate con Streamlabs.
Se lavori di giorno e trasmetti in streaming di notte, potresti esserti chiesto se puoi sfruttare la qualità dei tuoi stream durante una teleconferenza con Streamlabs.
In questo tutorial, ti mostreremo come utilizzare Streamlabs con ingrandimento . Sarai in grado di utilizzare più angolazioni della telecamera, transizioni, avvisi e altro ancora . Diamoci dentro.
Come usare le scene di Streamlabs in Zoom
Prima di tutto, devi assicurarti di avere le ultime versioni di Zoom e Streamlabs installate sul tuo computer.
Passaggio 1: apri Streamlabs e accendi la fotocamera virtuale
Innanzitutto, apri Streamlabs e vai alle impostazioni. Sul lato sinistro vedrai una webcam virtuale. Fare clic su di esso per aprire le impostazioni della webcam virtuale. Fare clic su Installa webcam virtuale.
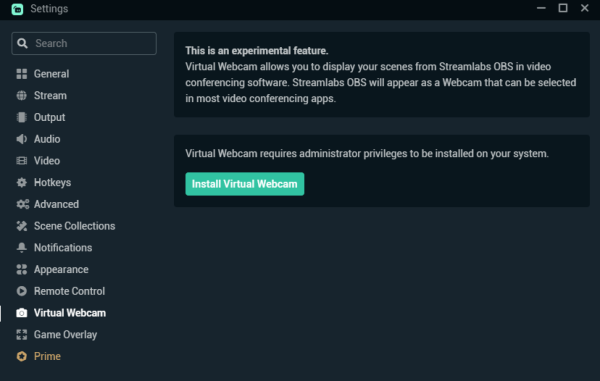
Passaggio 2: avvia la webcam virtuale
Una volta installata la webcam virtuale, è necessario abilitarla. Fai clic su Avvia webcam virtuale e Streamlabs ti mostrerà che la webcam virtuale è in esecuzione.
Ora dovresti essere in grado di aprire la tua webcam virtuale in Zoom. Andiamo su Zoom e configuriamo le nostre impostazioni lì.
Passaggio 3: abilitare la webcam virtuale in Zoom
Ora dobbiamo aprire lo zoom e abilitare la fotocamera virtuale come fotocamera principale. Una volta aperto Zoom, vai su Impostazioni -> Video. Qui vedrai la selezione per la tua fotocamera.
Fare clic sul menu a discesa della fotocamera, selezionare “Streamlabs OBS Virtual Webcam” e selezionare HD.
La scena corrente che hai aperto in Streamlabs verrà ora visualizzata come videocamera in Zoom. Ora puoi modificare e gestire telecamere, scene e altro in Streamlabs e si rifletteranno nella tua fotocamera Zoom.
Ora dovresti essere in grado di partecipare a una chiamata Zoom e utilizzare Streamlabs per controllare ciò che appare sulla tua videocamera .
La mia fotocamera è specchiata in Zoom
Se trovi che le tue scene sono rispecchiate su una scala più ampia e i tuoi partecipanti non possono leggere il tuo testo sullo schermo, devi rispecchiare il tuo video.
Puoi farlo aprendo Zoom e andando su Impostazioni -> Video -> Il mio video e attivando Rispecchia il mio video. I partecipanti alla tua chiamata dovrebbero ora vedere le cose correttamente.
Motivi per utilizzare Streamlabs con Zoom
- Essere in grado di navigare tra i contenuti su più monitor
- Usa più angolazioni della telecamera in Zoom passando da una scena all’altra in OBS.
- Ti consente di avere una sovrapposizione sulla tua fotocamera
- Maggiore flessibilità nelle impostazioni di sfondo, Luts, qualità della fotocamera, ecc.
- Consenti transizioni in Zoom
Domande frequenti
Posso usare Streamlabs su Zoom?
Sì, puoi utilizzare Streamlabs su Zoom. Tutto quello che devi fare è accendere la webcam virtuale in Streamlabs. È quindi possibile aprire Zoom e impostare la sorgente della telecamera su “Streamlabs Virtual Webcam”. La scena Streamlabs attiva apparirà ora come videocamera Zoom.
Cosa fa la fotocamera virtuale di Streamlabs?
La Streamlabs Virtual Camera prende essenzialmente le scene attive di Streamlabs e le usa come output per altri software come lo zoom. Tutto ciò che viene visualizzato nella scena attiva verrà visualizzato in qualsiasi programma in cui scegli di utilizzare la webcam virtuale.
Riassumendo
Ora potrai utilizzare Streamlabs insieme a Zoom per migliorare la qualità di produzione delle tue chiamate Zoom. Il tuo capo potrebbe anche essere così colpito da farti ottenere un piccolo aumento! Buona fortuna con tutte le presentazioni che farai usando questo metodo in futuro.
