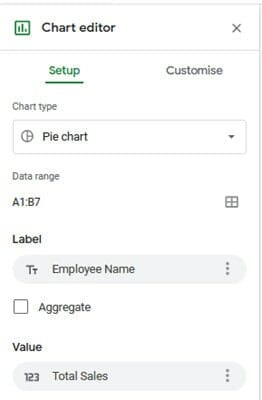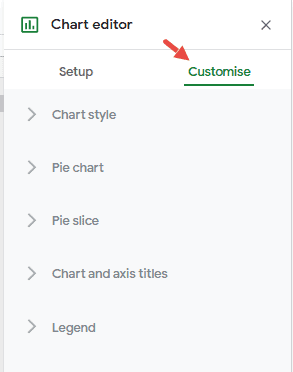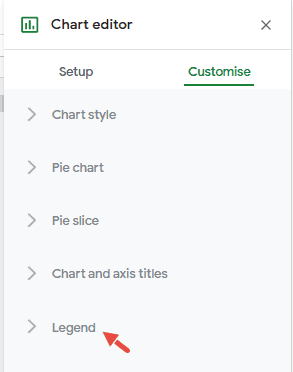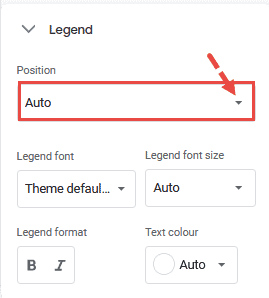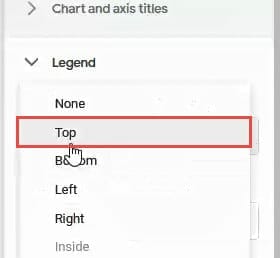Содержание:
Google Таблицы предоставляют пользователям возможность создавать самые разные диаграммы для визуализации своих данных. Диаграммы предоставляют вам эффективный способ понять различия, пропорции и тенденции в ваших данных.
Но просто отобразить диаграмму с кучей столбцов или линий разного цвета недостаточно.
Человек, смотрящий на вашу диаграмму, должен понять, что они имеют в виду. Вот почему важно включить в диаграмму легенду, которая сообщает зрителю, что означает каждая из этих линий, форм или цветов.
Google Таблицы действительно предоставляют возможность включать легенды с метками в диаграмму. Однако предоставленные по умолчанию метки могут выглядеть не совсем так, как вы хотите.
В этом руководстве мы покажем вам, как добавлять метки к легендам в диаграммах Google Таблиц, если они еще не отображаются. Мы также покажем вам, как изменять различные настройки меток, такие как положение, формат и текст.
Создание диаграммы из заданного набора данных
Прежде чем говорить о легендах меток, давайте просто кратко рассмотрим, как создать диаграмму из заданных данных. Если вы уже знаете, как это сделать, можете перейти к следующему разделу.
Допустим, у вас есть следующие данные, и вы хотите создать круговую диаграмму, чтобы увидеть, какой вклад каждый сотрудник внес в общий объем продаж:
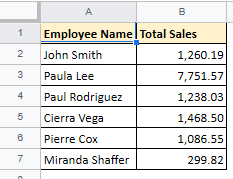
- Выберите данные
- Перейдите к Вставить-> Диаграмма из меню.
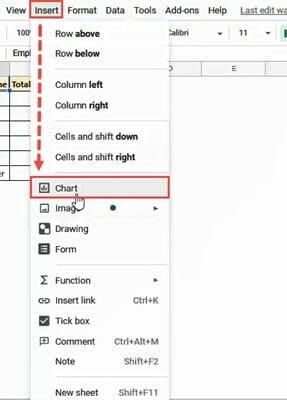
- Это вставит диаграмму и отобразит «Редактор диаграмм» в качестве боковой панели справа от окна браузера.

- Если вам нужно изменить тип диаграммы, просто выберите нужный тип диаграммы, щелкнув раскрывающийся список в разделе «Тип диаграммы» редактора диаграмм.
Как добавить метки к легенде в диаграммах Google Таблиц
Большинство диаграмм снабжены легендой меток автоматически при создании. Если легенда метки еще не отображается, вы можете добавить ее, выполнив следующие действия:
В редакторе диаграмм на вкладке «Настройка» щелкните поле «Добавить ярлык» в разделе «Ярлык».
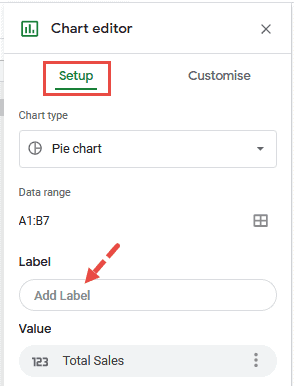
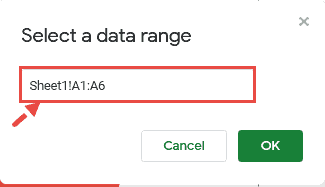
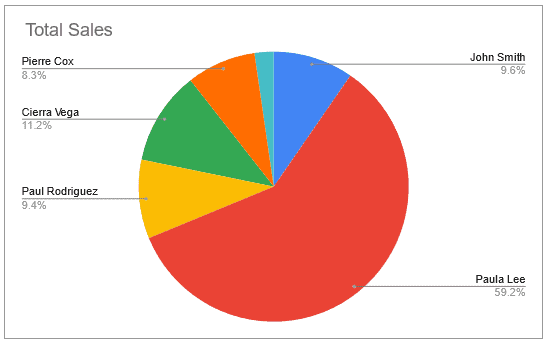
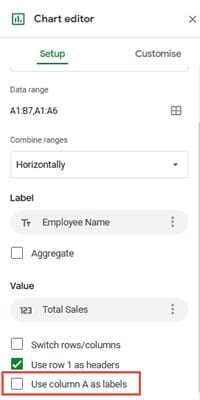
Примечание. В любой момент вы можете открыть редактор диаграмм, просто дважды щелкнув диаграмму. Кроме того, вы можете один раз щелкнуть диаграмму, щелкнуть значок с тремя точками в верхнем левом углу и выбрать «Редактировать диаграмму» в появившемся меню.
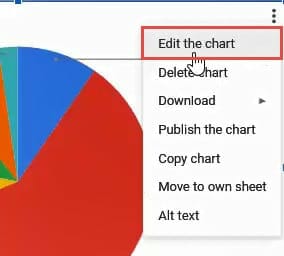
Установка положения легенды на вашей диаграмме
Если вам не нравится, как и где на вашей диаграмме отображается легенда, вы можете изменить ее следующим образом:
- Выберите вкладку «Настроить» в редакторе диаграмм.

- Выберите раздел «Легенда».

- Щелкните раскрывающееся меню под заголовком «Позиция».

- Выберите место, где вы хотите отображать легенду.

Примечание . Вы также можете отключить отображение легенды, выбрав параметр «Нет» в параметрах «Положение».
Форматирование легенды диаграммы в Google Таблицах
Редактор диаграмм в Google Таблицах предоставляет вам широкий выбор вариантов форматирования текста в ваших этикетках. Если вы хотите изменить размер шрифта, цвет или тип текста легенды, следуйте приведенным ниже инструкциям:
- Выберите вкладку «Настроить» в редакторе диаграмм.
- Выберите раздел Легенда.
- Если вы хотите изменить тип шрифта легенды, щелкните раскрывающийся список под «Шрифт легенды» и выберите нужный шрифт.
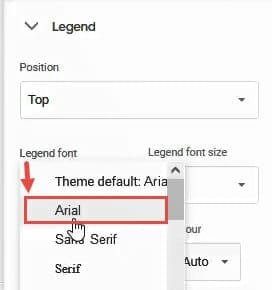
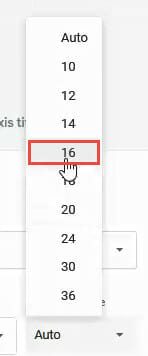
6. Чтобы изменить цвет текста легенды, щелкните раскрывающееся меню под «Цвет текста» и выберите нужный цвет.
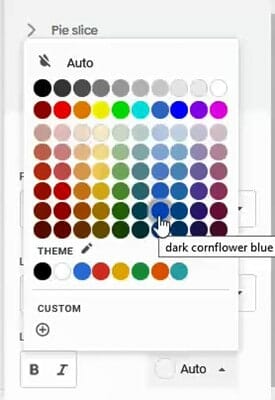
Примечание. Приведенные выше шаги изменят текстовый формат для всех меток легенды. Если вы хотите изменить текст для определенной метки, просто дважды щелкните метку в самой легенде диаграммы. Это откроет параметры «Форматирование текста» для этой конкретной метки, откуда вы можете отформатировать ее соответствующим образом.
Добавление или редактирование текста в метках легенды диаграммы
Возможно, вы захотите изменить метку легенды на другую, отличную от меток по умолчанию. Google Таблицы позволяют изменять текст для каждой метки индивидуально.
Вот что вам нужно сделать:
- Дважды щелкните конкретную метку, которую вы хотите изменить в диаграмме.
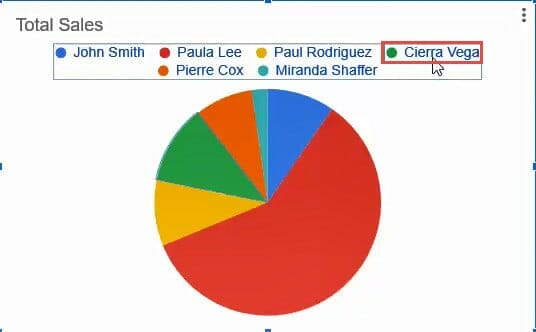
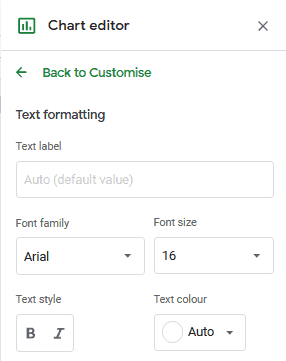
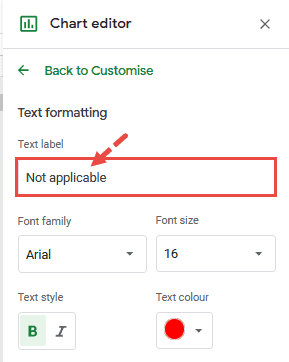
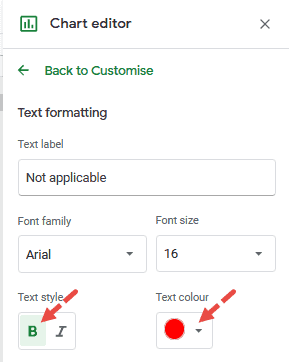
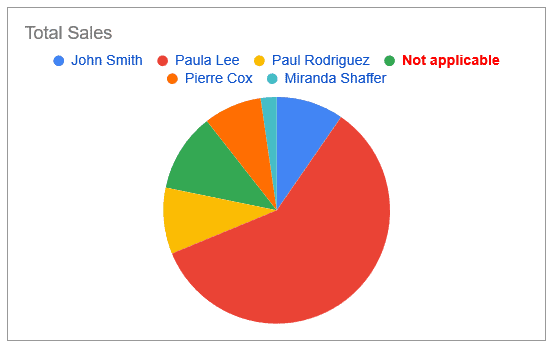
Примечание. При использовании столбчатой диаграммы условные обозначения всегда отражают информацию о данных на оси Y вашей диаграммы. Поэтому, если вы хотите, чтобы в легенде отображалась информация о данных, расположенных вдоль оси x, вам нужно будет перевернуть оси диаграммы, щелкнув вкладку «Настройка» редактора диаграмм и установив флажок рядом с «Переключить строки / столбцы» под надписью « Раздел серии.
Добавление графиков на ваши рабочие листы не только добавляет визуальной привлекательности, но и помогает лучше понять основные данные. Но без меток легенды иногда становится трудно четко понять визуализацию, что затрудняет выводы.
В этом руководстве мы рассмотрели все, что вам нужно знать о том, как добавлять метки к легендам в диаграммах Google Таблиц. Надеемся, вы сочли это полезным.
Для получения дополнительной информации о диаграммах ознакомьтесь со списком статей о диаграммах в Google Таблицах .