Содержание:
Если вы проводите много трансляций только в чате или, может быть, просто хотите, чтобы ваш чат отображался на экране для видео по запросу, то вы попали по адресу. Чат на экране может быть отличным способом дать зрителям на Youtube или видео больше контекста того, что происходит. Когда стример взаимодействует с чатом, но зритель не может видеть этот чат, это плохо.
Если вы любите повторно загружать свои потоки или клипы из своих потоков на Youtube, то это может быть для вас. Давайте приступим и покажем вам, как добавить окно чата на экран в Streamlabs OBS.
Как добавить окно чата в Streamlabs OBS (показать чат на экране)
К счастью, в Streamlabs есть встроенная функция, позволяющая нам встроить окно чата в нашу сцену. Давайте прыгать.
Шаг 1 – Добавьте источник чата
Перейдите в раздел источников в Streamlabs и выберите +, чтобы добавить новый источник .
Перейдите в раздел виджетов и выберите Chatbox -> Add Source.
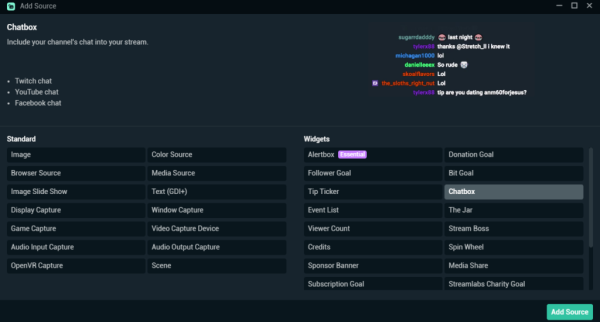
После того, как мы дали нашему чату имя, мы можем перейти к следующему шагу.
Шаг 2. Настройте внешний вид окна чата
Теперь вы можете настроить внешний вид окна чата. Честно говоря, мне нравится внешний вид чата по умолчанию, но в Streamlabs встроено несколько разных тем.
Вы также можете отредактировать значки, которые хотите показывать, а также включить эмоции BetterTTV и FrankerFaceX.
Нажмите «Готово», и теперь вы сможете настроить, где на экране вы хотите отображать свой чат и какой размер вы хотите, чтобы он был.
Как добавить чат с помощью OBS
Настройка окна чата в OBS немного отличается от настройки в Streamlabs. Чтобы установить виджет Chatbox в OBS, вам нужно настроить учетную запись Streamlabs.com.
Затем вам нужно будет перейти на панель управления Streamlabs в браузере, где вы сможете настроить окно чата.
Шаг 1 – Создайте виджет окна чата
Перейдите на панель инструментов Streamlabs -> Все виджеты, а затем найдите окно чата.
Нажмите Enter, и вы попадете на страницу настроек чата. Здесь вы можете настроить все, что мы обсуждали выше (Чат, Шрифты и т.д.).
Вы также можете выбрать тему окна чата. После того, как вы изменили настройки на нужные, скопируйте URL-адрес виджета.
Шаг 2 – Добавьте чат в OBS
Откройте OBS Studio -> Добавить источники -> Браузер -> Создать новый -> Хорошо
Затем вы увидите экран ниже. Здесь вы захотите добавить URL-адрес, который мы скопировали с нашей панели управления Streamlabs. Вставьте URL-адрес и нажмите OK.
Окно чата появится в вашей сцене OBS. Вы можете перемещать и регулировать размер по своему вкусу.
Теперь у вас будет окно чата на сцене.
Подведение итогов
Теперь вы должны были добавить окно чата в Streamlabs и OBS, чтобы ваш поток мог видеть, что происходит в чате. Это отличный способ иметь более привлекательные видео по запросу.
