Содержание:
За последний год StreamElements значительно выросла и начинает становиться серьезным конкурентом таких приложений, как Streamlabs. Хотя у них есть замечательное приложение, то, как вы применяете наложения, немного отличается от того, к чему вы привыкли раньше. В этой статье мы расскажем, как настроить наложение с помощью Streamelements.
Давайте приступим и узнаем, как использовать оверлеи Streamelements для вашей трансляции.
Выбор наложения на Streamelements
Первое, что нам нужно сделать, это выбрать оверлей для начала работы . У Streamelements есть множество бесплатных наложений на выбор в их приложении. Лично я бы порекомендовал начать с одного из них, если вы новый стример. Нет необходимости тратить кучу денег на тему, когда вы можете получить качественные темы бесплатно, чтобы начать.
В Streamelements перейдите к Инструменты потоковой передачи -> Галерея наложений с левой стороны.
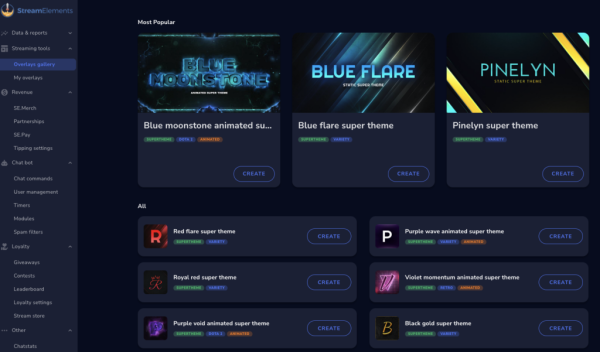
Большинство из этих тем поставляются с различными сценами для игрового процесса, «Просто поболтать», «Сейчас вернусь» и экранами «Скоро запуск». Некоторые также включают анимированные функции, чтобы оживить вашу трансляцию.
Если вы нажмете кнопку «Создать», вы увидите предварительный просмотр каждой из сцен.
Теперь, когда вы выбрали оверлей, давайте покажем вам, как использовать оверлеи streamelements в вашем потоке.
Как использовать наложения Streamelements — создать новое наложение
После того, как вы выбрали наложение, вы можете нажать кнопку «Создать мое наложение». В этом примере я буду использовать супертему Blue Flare от Streamelements.
Шаг 1. Добавление сцен в программное обеспечение для потоковой передачи
Теперь, когда мы выбрали оверлей, нам нужно добавить каждую сцену в наше программное обеспечение для потоковой передачи. Используете ли вы OBS, Streamlabs или OBS.live, этот процесс будет очень похож. По сути, мы будем добавлять каждую сцену в качестве источника браузера в наше программное обеспечение. В приведенном ниже примере я собираюсь использовать OBS.
Когда вы нажмете «Создать мой оверлей», вам будет представлена ссылка на каждую из сцен в вашем оверлее. Нам нужно создать сцену в OBS для каждой из этих ссылок.
Как вы можете видеть выше, в оверлее «Синяя вспышка» есть 5 ссылок, поэтому я собираюсь создать 5 сцен внутри OBS.
Как создать новую сцену в OBS и добавить источник браузера
Чтобы добавить новую сцену в OBS, перейдите к сценам -> «+» -> Назовите свою сцену (я рекомендую назвать их так же, как имена в вашем оверлее) -> ОК.
Теперь у вас есть новая сцена.
Теперь нам нужно добавить источник к этой сцене. Чтобы добавить наш оверлей, нам нужно добавить источник браузера.
Перейдите в «Источники» -> «+» -> «Браузер» -> «Создать новый» (дайте ему имя) -> «ОК» .
В этом разделе исходного кода браузера вы хотите вставить URL-адрес из Streamelements в поле URL-адреса, как показано ниже. Затем вы должны изменить ширину и высоту на размер вашего холста. Обычно это 1920×1080.
Нажмите «ОК».
Как видите, оверлей теперь добавлен в OBS. Загрузка может занять пару секунд.
Теперь вам нужно сделать это для каждой сцены, которую вы хотите видеть в своем потоке. Вы можете увидеть, как это выглядит после завершения на изображении ниже.
Теперь, когда все наши сцены импортированы, мы можем редактировать их в Streamelements.
Шаг 2 – Как редактировать наложение Streamelements
Как вы, наверное, уже заметили, это не работает как обычное наложение. На самом деле вы не можете редактировать этот оверлей непосредственно в OBS Studio. Чтобы отредактировать наложение, нам нужно перейти на панель инструментов Streamelements.
Чтобы получить доступ к редактору, откройте Streamelements и перейдите к Streaming Tools -> My Overlays. Здесь вы увидите все сцены из вашего оверлея.
Чтобы отредактировать конкретную сцену, нажмите кнопку «Редактировать». Это приведет вас к редактору оверлея. Здесь вы можете внести все изменения в вашу сцену, такие как перемещение элементов, добавление элементов или удаление элементов.
С левой стороны вы можете видеть каждый «Слой» в вашем оверлее. Это включает в себя текстовые поля, границу веб-камеры, оповещения и т. д.
Первое, что вам нужно сделать, это отредактировать любой текст, который необходимо изменить. Измените все дескрипторы социальных сетей на свои собственные.
Вы можете сделать это, нажав на слой с левой стороны и отредактировав текст.
Вы также можете настроить любой элемент на экране, щелкнув и перетащив его. Например, если вы хотите изменить границу веб-камеры на другое место, вы можете щелкнуть по ней и перетащить в другое место. Вы также можете перетаскивать углы, чтобы увеличить или уменьшить размер элемента.
Как полностью удалить элемент
Вы также можете удалить или скрыть элементы, если не хотите, чтобы они появлялись в вашей сцене. Чтобы скрыть элемент, щелкните значок маленького глаза на слое с левой стороны.
Если вы хотите удалить слой, выделите слой и щелкните значок удаления в верхней части раздела слоев.
Как эмулировать оповещения
Одна из интересных функций Streamelements — эмуляция предупреждений. Вы можете эмулировать любые новые оповещения, которые вы добавляете, чтобы посмотреть, как они будут выглядеть.
Для этого нажмите кнопку Эмулировать, расположенную в нижней части экрана. Затем вы можете выбрать событие, которое хотите эмулировать.
Появится ваше оповещение, и вы сможете увидеть, как оно выглядит, когда вы получите одно из этих событий в потоке.
Как добавить новые элементы в наложение Streamelements
Здесь вы можете добавить все функции, которые может предложить Streamelements. Это включает в себя такие вещи, как оповещения о потоке, таймеры обратного отсчета, метки потоков и т. д. Вы можете просмотреть их, чтобы увидеть, какие функции вы хотите добавить в свою сцену.
Как только вы добавите что-нибудь в свою сцену, обязательно нажмите кнопку «Сохранить». Как только вы нажмете «Сохранить», эта сцена автоматически обновится в вашем программном обеспечении для потоковой передачи. НЕ НУЖНО добавлять новую ссылку.
Шаг 3. Добавление других функций в программное обеспечение для потоковой передачи
Теперь, когда вы настроили свои оверлеи по своему вкусу в Streamelements, вам нужно добавить остальные источники в программное обеспечение для потоковой передачи.
Я не буду вдаваться в подробности в этой статье о том, как добавить веб-камеры, микрофоны и т. д. Однако вам, вероятно, потребуется добавить по крайней мере вашу веб-камеру, микрофон и источник захвата игры в ваш поток в OBS или потоковом программном обеспечении по вашему выбору.
Подведение итогов
Теперь вы настроили оверлей с помощью Streamelements. Элементы потока — отличный инструмент для добавления бесплатных оверлеев в ваш поток. Вы можете ознакомиться с некоторыми из наших других руководств по Streamelements ниже.
