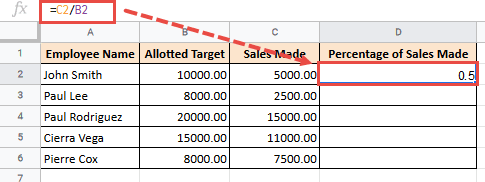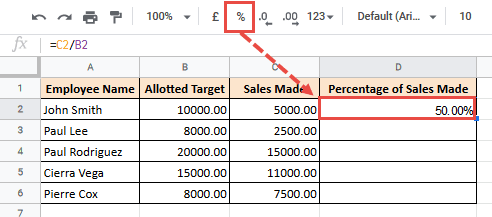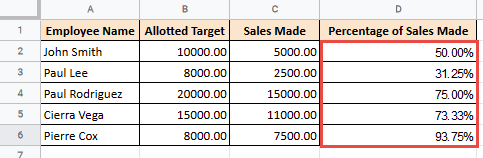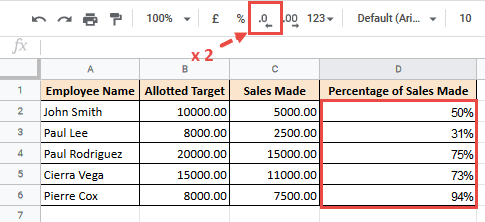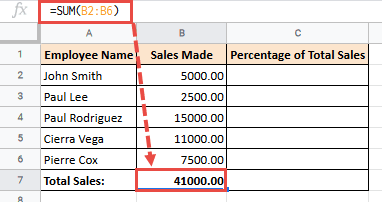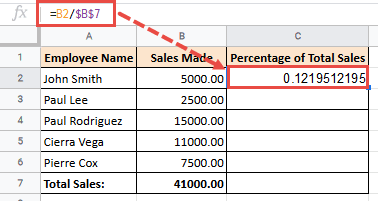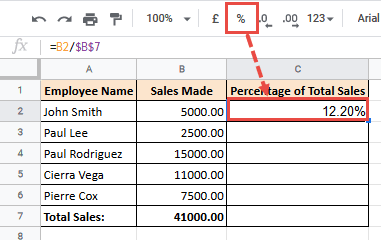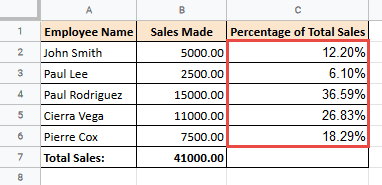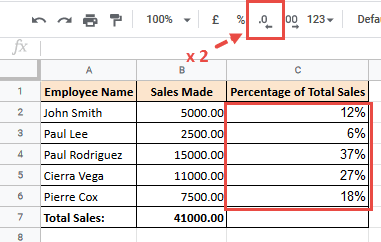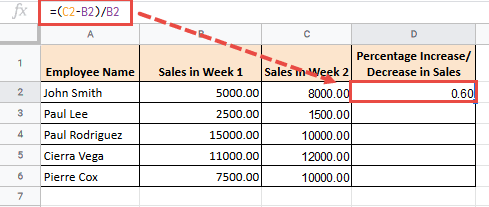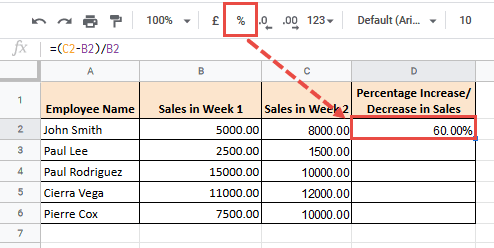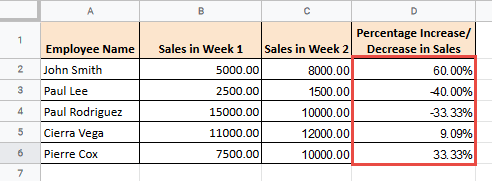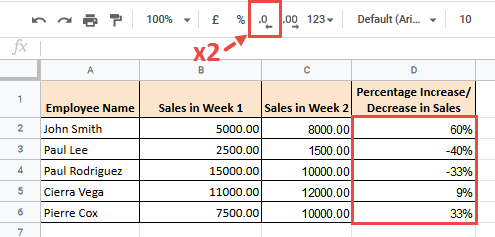Содержание:
Выражение количества в процентах всегда помогает лучше понять пропорции. Это помогает нам лучше визуализировать количество в нашей голове и отлично подходит для сравнения. Неудивительно, что наиболее распространенные величины, такие как налог с продаж, скидки, банковские процентные ставки и т. д., обычно выражаются в процентах.
В этом уроке мы покажем вам, как использовать процентный формат Google Таблиц, чтобы упростить вам расчет и отображение процентов.
Что такое процент?
Термин процент или процент означает одну часть от ста. Вместо того, чтобы выражать соотношение в виде дроби случайного числа, мы обычно выражаем его в долях от ста.
Таким образом, мы получаем общий базовый уровень, помогающий нам четко видеть разницу в количественных пропорциях.
Зачем использовать процентное соотношение в Google Таблицах?
Процентный формат в таблицах Google — один из самых полезных числовых форматов.
Это помогает вам выражать значения в процентах, не только добавляя знак процента рядом с ним, но также преобразуя число в процентное значение.
Итак, если у вас есть дробное число, например, 0,15 в ячейке, форматирование его в процентном формате автоматически преобразует его в 15%.
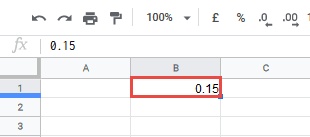
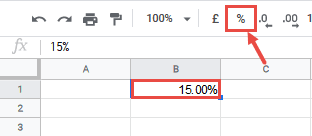
Обратите внимание, что процент налога на добавленную стоимость форматируется по-разному для каждого листа. НДС отображается в виде доли от первого изображения, тогда как то же значение отображается в процентах во втором.


Увидев, насколько полезно вычисление процентов, мы собираемся обсудить, как вы можете рассчитать проценты в различных практических ситуациях, например:
- расчет процентной доли
- расчет процента от общей суммы
- расчет процентного изменения
Есть ряд других ситуаций, в которых может применяться процентное соотношение, но в этом уроке мы сосредоточимся только на этих трех.
Как рассчитать процент от пропорции
Первое применение процентов — это вычисление процентной доли. Другими словами, какая часть задачи принадлежит или не принадлежит определенной категории.
Например, в приведенной ниже таблице у нас есть цель продаж, выделенная для каждого сотрудника в столбце B, а продажи, сделанные ими, указаны в столбце C.
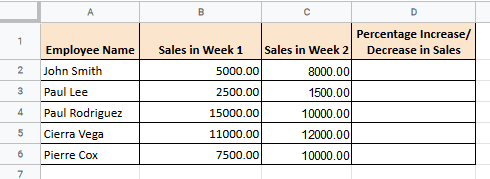
Сделанные продажи / назначенная цель * 100
Чтобы применить эту общую формулу к вышеприведенному набору данных, нам нужно выполнить шаги, указанные ниже:
- Выберите ячейку D2 (где будет отображаться результат первой строки).
- Введите формулу = C2 / B2

- Нажмите кнопку «Форматировать как процент» (%) на панели инструментов. Кроме того, вы можете перейти к Формат-> Число-> Процент в строке меню. Это преобразует результат формулы в процент и отобразит знак «%» рядом с результатом.

- Вы должны увидеть результат во второй строке столбца D.
- Перетащите маркер заполнения вниз, чтобы скопировать формулу в остальные ячейки столбца D.

- Если вы видите, что результаты включают десятичные разряды, вы можете удалить десятичный разделитель, чтобы округлить процентное значение до ближайшего целого числа.

Теперь у вас есть список процентов продаж, сделанных каждым сотрудником. Вы обнаружите, что легче увидеть, кто был наиболее эффективным в достижении своих целей.
Как рассчитать процент от общей суммы
Затем давайте посмотрим на ситуацию, когда у нас есть продажи, сделанные каждым сотрудником (при условии, что все они имеют общую цель).
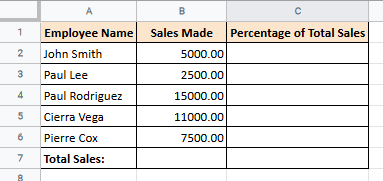
Общая формула для данного сотрудника будет:
Продажи, сделанные сотрудником / Всего продаж * 100
Общий объем продаж всех сотрудников можно рассчитать с помощью функции СУММ следующим образом:
= СУММ (B2: B6)
Чтобы применить эту общую формулу к вышеприведенному набору данных, нам нужно выполнить шаги, указанные ниже:
- Сначала подсчитайте общий объем продаж. Для этого мы можем использовать функцию СУММ и отобразить результат в ячейке B7. Формула расчета итога будет = СУММ (B2: B6).

- Затем выберите ячейку C2 (где будет отображаться результат первой строки).
- Введите формулу = B2 / $ B $ 7

- Нажмите кнопку «Форматировать как процент» (%) на панели инструментов. Кроме того, вы можете перейти к Формат-> Число-> Процент в строке меню. Это преобразует результат формулы в процент и отобразит знак «%» рядом с результатом.
- Вы должны увидеть результат во второй строке столбца C.

- Перетащите маркер заполнения вниз, чтобы скопировать формулу в остальные ячейки столбца C.

- Если вы видите, что результаты включают десятичные разряды, вы можете удалить десятичный разделитель, чтобы округлить процентное значение до ближайшего целого числа.

Теперь у вас есть список процентов от общего объема продаж, совершенных каждым сотрудником.
Вы обнаружите, что легче увидеть, какой сотрудник внес наибольший или наименьший вклад в общий объем продаж. Вы даже можете использовать это, чтобы оценить их эффективность за определенный период времени.
Мы также рассмотрим подобную ситуацию в следующем разделе.
Объяснение формулы
Вы заметите, что мы использовали более или менее ту же базовую формулу, что и в предыдущем случае, но с очень небольшой разницей. Мы использовали абсолютную ссылку на общий объем продаж (ячейка B7).
Знак доллара ($) используется, чтобы указать, что ссылка является абсолютной, поэтому она не изменяется при копировании формулы в другие ячейки.
Мы делаем это, чтобы гарантировать, что каждое значение ячейки столбца B делится на одно и то же значение ячейки (в B7). Таким образом, каждый новый результат в столбце C будет рассчитываться на основе суммы в ячейке B7:
= B2 / $ B $ 7
Примечание: если мы просуммируем все проценты в столбце C, мы должны получить в сумме 100%, что, очевидно, имеет смысл.
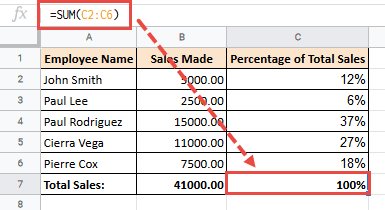
Как рассчитать процентное изменение
Когда у вас есть процент продаж сотрудника, рассчитанный за каждый месяц или неделю, становится легко отслеживать их эффективность.
Вы можете легко увидеть, увеличивается или уменьшается их процент.
Давайте теперь рассмотрим ситуацию, когда у нас есть продажи, сделанные сотрудниками на 1-й и 2-й неделе.
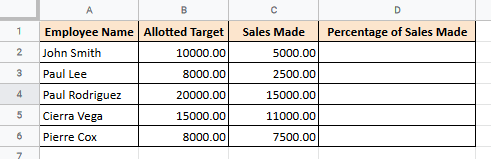
Общая формула для этой ситуации:
(Новое значение - Старое значение) / Старое значение * 100
Чтобы применить эту общую формулу к вышеприведенному набору данных, нам нужно выполнить шаги, указанные ниже:
- Выберите ячейку D2 (где будет отображаться результат первой строки).
- Введите формулу = (C2-B2) / B2

- Нажмите кнопку «Форматировать как процент» (%) на панели инструментов. Кроме того, вы можете перейти к Формат-> Число-> Процент в строке меню. Это преобразует результат формулы в процент и отобразит знак% рядом с результатом.
- Вы должны увидеть результат во второй строке столбца D.

- Перетащите маркер заполнения вниз, чтобы скопировать формулу в остальные ячейки столбца D.

- Если вы видите, что результаты включают десятичные разряды, вы можете удалить десятичный разделитель, чтобы округлить процентное значение до ближайшего целого числа.

Теперь у вас есть список процентного увеличения / уменьшения продаж каждого сотрудника за недельный период.
Вы обнаружите, что легче увидеть, проанализировать, сравнить и отследить их работу в течение нескольких недель, месяцев или даже лет.
В этом руководстве мы показали вам, как рассчитывать проценты в Google Таблицах .
Мы согласны с тем, что существует множество других ситуаций, в которых необходимо вычислить процентное соотношение, но мы предполагаем, что этих трех примеров будет достаточно, чтобы дать вам общее представление о ваших возможностях благодаря функции «Форматировать как процент».
Мы рекомендуем вам применить это небольшое удобство к вашим повседневным потребностям в обработке данных и надеемся, что это поможет вам выполнять свою работу хотя бы на небольшой процент быстрее.