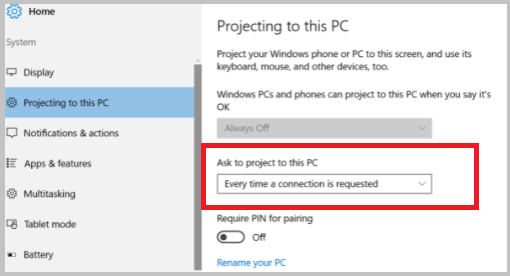Содержание:
Если вы хотите транслировать свой мобильный экран на ПК с Windows, это может быть очень просто, если вы используете Windows 10.
Даже если вы используете ОС Windows 7 или более раннюю версию, вы также можете транслировать экран своего смартфона на ПК с Windows, и для этого есть несколько приложений, которые могут помочь вам в этом.
Чтобы транслировать экран своего смартфона Android на ПК с Windows, вы можете просто следовать простым методам, встроенным в ваш компьютер. Просто перейдите к опции «Проецирование», а затем выберите беспроводное устройство и подключитесь, чтобы транслировать экран. Для получения лучших результатов вы можете использовать такие инструменты, как LetsView или ApowerMirror, чтобы транслировать экран вашего смартфона на ПК с Windows. Вам необходимо установить инструмент на оба устройства (ПК и смартфон), а затем вы можете транслировать экран на ПК.
В этой статье будет объяснено пошаговое руководство по трансляции экрана вашего мобильного телефона Android на ПК с Windows и инструменты, которые вы можете использовать для быстрых и простых результатов.
Требования для трансляции экрана смартфона на ПК:
- Скринкастинг — это форма цифровой записи вашего устройства на большой экран.
- Это беспроводной режим отображения, который помогает вам делиться или отображать экран вашего мобильного устройства на устройствах с большими экранами.
- Скринкастинг — это бета-функция и поддерживается устройствами, поддерживающими бета-функции.
Самое главное — Ваш мобильный телефон (Android или iPhone)
- Убедитесь, что ваше устройство поддерживает экран трансляции.
- Хорошее соединение Wi-Fi
- Большой экран (телевизор, компьютер, ноутбуки) поддерживает трансляцию экрана
- На рынке также доступны электронные ключи, которые можно подключить к вашему экрану для поддержки этой функции скринкастинга.
Функция скринкастинга может быть представлена на вашем мобильном телефоне в разделе «Настройки»> «Дисплей» с разными названиями, такими как «Трансляция экрана», «Совместное использование экрана», «Скринкастинг» или «Дублирование экрана».

Транслируйте экран Android на ПК с Windows 7
Если вы используете Windows 7, вы все равно можете транслировать экран своего смартфона на рабочий стол с помощью простого инструмента MirrorOP, и этот инструмент необходимо установить на обоих устройствах.
Настройка для смартфона:
Вы можете использовать приложение MirrorOp Presenter в своем магазине Google Play, которое будет работать для трансляции экрана на ваш ПК с Windows 7.
- Прежде всего, установите MirrorOp Presenter на свой смартфон.

- Теперь откройте приложение и включите скринкастинг.
- Переместитесь на ПК для просмотра экрана.
Далее установка на ПК:
Теперь, чтобы просмотреть отлитый экран на вашем ПК, вам необходимо установить инструмент MirrorOP Receiver на свой рабочий стол.
- Прежде всего, получите MirrorOP Receiver на свой компьютер и установите его.
- Теперь подключите смартфон к устройству из списка экрана приемника.

- После завершения подключения вы можете просматривать экран мобильного телефона на своем ПК с Windows 7.
Это все, что вам нужно сделать, и для этого вам нужно, чтобы оба приложения были установлены на ваших устройствах, а затем приступили к зеркалированию экрана.
Бесплатное дублирование приложений с Android на ПК — Лучшие приложения
Вы также можете использовать приложения, которые могут отображать ваш экран Android на ПК с Windows, и в этом списке гораздо больше приложений.
Эти приложения необходимо установить на обоих устройствах, чтобы выполнить зеркальное отображение экрана.
1. LetsView
Это бесплатное приложение доступно в вашем магазине приложений. Он хорошо поддерживается устройствами Windows, Mac, iOS, а также телефонами Android.
- Шаг 1. Прежде всего, установите приложение LetsView из магазина игр на телефон.

- Шаг 2: Также загрузите LetsView и установите его на свой компьютер.

- Шаг 3. Убедитесь, что ваш компьютер и мобильный телефон подключены к одной и той же сети Wi-Fi.
- Шаг 4: Откройте приложение на своем мобильном телефоне и ПК.
- Шаг 5: Установив приложение на свой телефон, нажмите « Перенаправить ».
- Шаг 6: Введите имя вашего ПК или выберите его непосредственно при отображении на экране мобильного телефона.
- Шаг 7: Нажмите « Screen Mirroring ».
- Шаг 8: Нажмите «Начать сейчас». Вы успешно отразили экран своего мобильного телефона на своем ПК.
2. ApowerMirror
ApowerMirror — более удобное приложение, которое можно использовать для трансляции экрана мобильного устройства в Windows 7, 8, 10, и это одно из наиболее часто используемых приложений для скринкастинга.

- Шаг 1. Прежде всего, установите приложение ApowerMirror на свой телефон и версию для ПК на ПК, затем разрешите все запрашиваемые разрешения.
- Шаг 2. На телефоне перейдите в «Настройки», а затем в «О телефоне». Нажмите количество раз, указанное на вашем мобильном телефоне, на «Номер сборки», чтобы включить опцию «Разработчик».
- Шаг 3: Подключите телефон к компьютеру через USB.
- Шаг 4: Разрешите отладку по USB. Нажмите на имя вашего устройства.
- Шаг 6: Нажмите «Начать сейчас», и все готово для отображения экрана мобильного устройства на ПК по беспроводной сети.
3. Vysor
Vysor — еще одно приложение, которое можно использовать для трансляции экрана смартфона. Это также необходимо установить на обоих устройствах.
- Шаг 1. Загрузите и установите приложение на свой телефон и компьютер и предоставьте все разрешения, запрашиваемые на вашем мобильном телефоне.
- Шаг 2. Разрешите отладку по USB на своем мобильном телефоне, нажав желаемое количество раз в параметре «Номер сборки» в «О настройках телефона».
- Шаг 3: Подключите телефон к компьютеру через USB.
- Шаг 4. Разрешите отладку по USB на своем мобильном телефоне.
- Шаг 5: Выберите имя своего устройства, нажав на него.
- Шаг 6: Нажмите «Начать сейчас».
Вот как вы можете отразить экран своего мобильного телефона на своем ПК с помощью приложения Vysor.
Трансляция экрана Android на ПК с Windows 10
Есть несколько способов отобразить зеркало вашего устройства Android на рабочем столе Windows, а для ОС Windows 10 этот процесс действительно прост.
1. Android Screen Mirroring в Windows 10
Чтобы транслировать экран Android на ПК с Windows 10 по беспроводной сети,
- Шаг 1. Сначала перейдите к настройкам дисплея в Windows 10 и нажмите «Проецировать на этот компьютер».
- Шаг 2. Убедитесь, что ваш компьютер подключен к надежному Wi-Fi-соединению.
- Шаг 3. Нажмите «Дополнительные функции»> «Добавить функцию».
- Шаг 4: Найдите « Беспроводной дисплей » и установите его на свой компьютер.
- Шаг 5: Вернитесь назад, и вы увидите, что все функции теперь разблокированы для беспроводного дисплея.
- Шаг 6: Просто наведите указатель мыши и нажмите «Доступен везде», чтобы изменить его.
- Шаг 7: Выберите из списка опцию « Каждый раз, когда требуется подключение ».

- Шаг 8: Нажмите «Никогда» для третьего варианта. Нажмите « Выкл. », А затем запустите приложение подключения.
- Шаг 9: На вашем телефоне Android включите функцию « Трансляция экрана », она будет искать доступные устройства поблизости. Нажмите на имя своего устройства и свое устройство, чтобы транслировать экран Android на Windows 10.
2. Зеркальное отображение экрана через USB.
Вы можете использовать опцию дублирования экрана, чтобы отразить экран Android через USB.
- Шаг 1. Первый шаг — подключить телефон Android к ПК с Windows 10 через USB.
- Шаг 2. Следующим шагом будет включение опции «Разработчики» на вашем телефоне Android. Для этого перейдите в «Настройки» своего телефона и выполните поиск по запросу «О телефоне». Там у вас будет опция «Номер сборки».
- Шаг 3: Трижды нажмите на опцию «Номер сборки». Это включит опцию «Разработчик».
- Шаг 4: Теперь нажмите на опцию «Разработчик», а затем нажмите на « Включить отладку по USB ». Нажмите «ОК».
- Шаг 5: Windows 10 автоматически обнаружит телефон.
- Шаг 6: Появится всплывающее окно с запросом определенных разрешений. Выберите разрешить.
- Шаг 7: Как только вы предоставите все необходимые разрешения, все готово.
Вы успешно настроили экран Android на Windows 10 с помощью USB-кабеля.
Итоги:
Поскольку вы узнали способы, которыми вы можете следовать, чтобы транслировать экран Android на ПК с Windows, и здесь описали все методы, включая приложения, которые могут фактически транслировать ваш мобильный экран на ваш ПК с Windows.