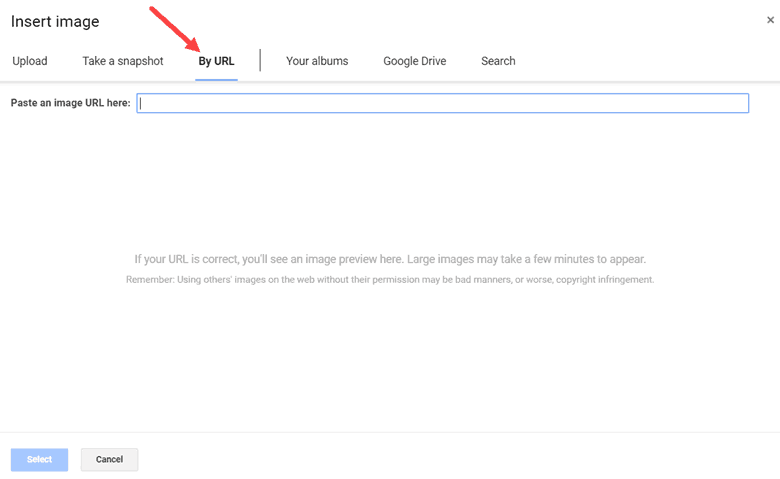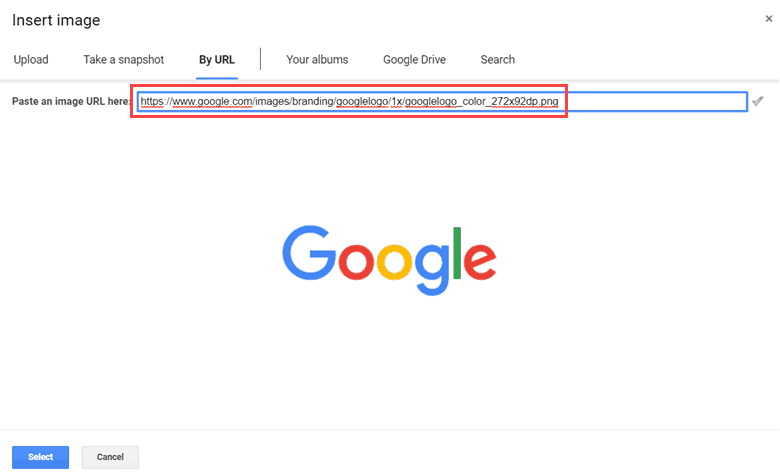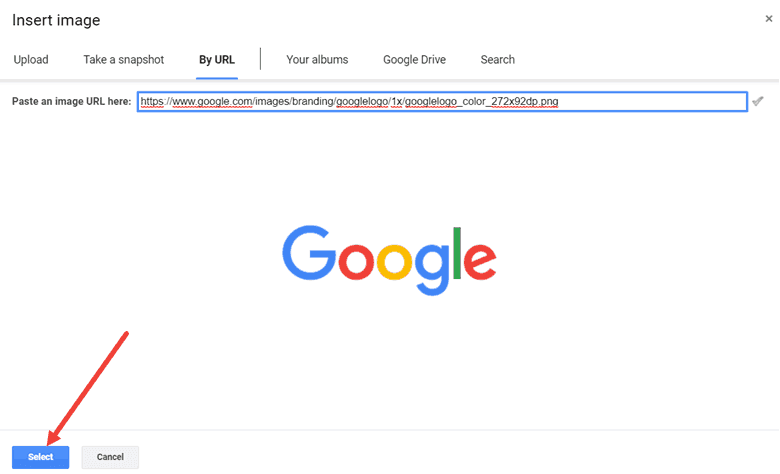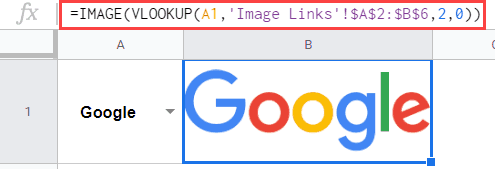Содержание:
При работе с данными и совместной работе с другими людьми в Google Таблицах вам иногда может потребоваться вставить изображение в ячейку в Google Таблицах. Это могут быть логотипы компаний, изображения продуктов и т. д.
Вы будете очень удивлены, узнав, что Google Таблицы позволяют очень легко добавлять изображения в ячейку.
В этом уроке я покажу вам несколько методов, которые вы можете использовать для вставки изображений в ячейки в Google Таблицах.
Вставить изображение с помощью параметра «Изображение в ячейке»
Помимо формулы, в Google Таблицах есть еще один способ вставки изображения в ячейку.
Этот параметр доступен в пункте меню «Вставить».
Ниже приведены шаги по вставке изображения в ячейку:
- Выберите ячейку, в которую вы хотите вставить изображение
- Выберите в меню опцию Вставить.

- Наведите курсор на параметр изображения
- Нажмите на опцию «Изображение в ячейке».
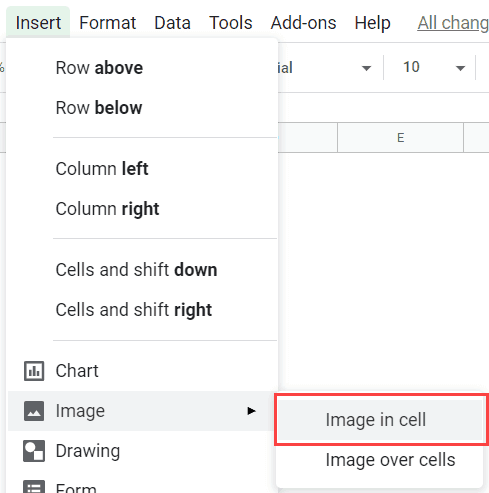
- В диалоговом окне «Вставить изображение» выберите параметр, с помощью которого вы хотите вставить изображение. Вы можете загрузить изображение, сделать снимок и вставить его, использовать URL-адрес для вставки изображения, использовать свои альбомы / Google Диск, чтобы вставить изображение или выполнить поиск, а затем вставить его. В этом примере я буду использовать URL-адрес для вставки изображения

- Введите URL-адрес изображения, из которого вы хотите вставить изображение в ячейку

- Щелкните Выбрать.

Вышеупомянутые шаги вставят указанное изображение в выбранную ячейку.
Обратите внимание, что изображение, вставленное с помощью этого метода, помещается в ячейку и перемещается и изменяется вместе с ячейкой. Кроме того, если вы скроете ячейку или отфильтруете ее, изображение будет прилипать к ячейке и также будет скрыто / отфильтровано.
Также есть возможность вставить изображение поверх ячеек. Это поместит изображение как объект над ячейками, и вам придется вручную поместить его в ячейку, изменив размер и переместив. Кроме того, когда вы размещаете изображение над ячейками, оно не перемещается и не изменяется вместе с ячейкой. Это означает, что если вы переместите строку / столбец или скроете ее, изображение не будет следовать этому примеру.
Вставить изображение в ячейку с помощью формулы IMAGE
Да, есть формула, которую вы можете использовать для добавления изображения в ячейку в Google Таблицах.
С помощью формулы ИЗОБРАЖЕНИЕ вы можете легко начать процесс добавления изображения в нужную ячейку.
Синтаксис функции ИЗОБРАЖЕНИЕ:
ИЗОБРАЖЕНИЕ (URL, [режим], [высота], [ширина])
- url: ссылка на изображение должна быть включена с HTTPS или HTTP, чтобы оно работало. Его также следует заключить в двойные кавычки, если вы вводите его только как текст. Вы даже можете сослаться на ячейку, в которой уже есть URL-адрес вашего изображения.
- [режим] По умолчанию установлен режим 1, но вы можете его переключить. Пользователь сам решает, какой размер изображения бывает четырех размеров.
- Размер 1 просто изменяет размер изображения, чтобы легко уместить его внутри ячейки.
- Размер 2 сжимает или растягивает изображение, чтобы оно легко помещалось в ячейке.
- Размер 3 обрежет изображение так, чтобы оно поместилось в ячейке, без изменения размера изображения.
- Размер 4 позволяет пользователю выбирать размер (высоту / ширину) изображения.
- [высота]: параметр высоты просто указывает, как долго изображение должно оставаться внутри ячейки и при этом быть полностью видимым. Если вы хотите использовать высоту, убедитесь, что ваш режим равен 4.
- [ширина]: чтобы использовать параметр ширины, еще раз, ваш режим должен быть 4; в противном случае формула всего изображения приведет к ошибке. Параметр ширины позволяет пользователю определить, насколько широким должно быть изображение, чтобы оно оставалось полностью видимым в ячейке.
Теперь, когда вы знаете синтаксис функции изображения, давайте посмотрим на несколько примеров того, как вы можете использовать его для вставки изображения в ячейку в Google Таблицах.
Во всем этом руководстве я буду использовать следующий URL-адрес логотипа Google, чтобы показать вам, как использовать функцию ИЗОБРАЖЕНИЕ в Google Таблицах:
https://www.google.com/images/branding/googlelogo/1x/googlelogo_color_272x92dp.png
Этот URL изображения был взят с домашней страницы Google (источник: https://www.google.com/)
Теперь давайте посмотрим на несколько примеров.
Чтобы вставить изображение в ячейку с использованием указанного выше URL-адреса, я могу использовать приведенную ниже формулу в Google Таблицах:
= ИЗОБРАЖЕНИЕ («https://www.google.com/images/branding/googlelogo/1x/googlelogo_color_272x92dp.png»)
Приведенная выше формула дает результат, как показано ниже:

Теперь давайте рассмотрим все режимы, которые вы можете использовать в функции IMAGE, и то, как это повлияет на результат.
Когда Mode равен 1 — размер изображения изменяется в соответствии с размером ячейки
Результат, который вы получите, если для режима указан как 1, будет таким же, как если бы вы не указали какое-либо значение режима.
В этом режиме изображение изменяется по размеру ячейки. И если вы измените размер ячейки, изображение также изменится.

Когда Mode равен 2 — изображение растягивается до размера ячейки
Если вы укажете режим как 2, изображение будет растягиваться (как по высоте, так и по ширине), чтобы соответствовать ячейке (как показано ниже).
В этом случае соотношение сторон не сохраняется, и вы можете получить изображение, полностью умещающееся в ячейке.

Когда Mode равен 3 — изображение отображается с исходным размером
Если вы укажете режим как 2, изображение будет отображаться в исходном размере.
Если высота / ширина ячейки недостаточно велики для размещения изображения, изображение будет обрезано. И в случае, если размер ячейки больше, чем размер изображения, у вас будут пустые пробелы в ячейке (вокруг изображения).

Когда Mode равен 4 — отображает изображение с указанной высотой / шириной.
Когда вы указываете режим как 4, вам также необходимо указать высоту и ширину изображения в ячейке (в пикселях). Например, приведенная ниже формула вставит логотип Google в ячейку и установит размер 50 как высоту и 50 как ширину.
= ИЗОБРАЖЕНИЕ («https://www.google.com/images/branding/googlelogo/1x/googlelogo_color_272x92dp.png», 4,50,50)

Преимущества использования функции ИЗОБРАЖЕНИЕ
Использование функции ИЗОБРАЖЕНИЕ дает несколько преимуществ перед вставкой изображения с помощью функции «Изображение в ячейке»:
- Функция ИЗОБРАЖЕНИЕ обеспечивает большую гибкость по сравнению с опцией «Изображение в ячейке». Вы можете выбрать один из четырех различных режимов, которые позволят вам выбрать, хотите ли вы, чтобы изображение идеально вписывалось или растягивалось и заполняло ячейку, или оставалось на определенной высоте и ширине.
- Функция IMAGE может принимать ссылку на ячейку в качестве входных данных (где ссылка на ячейку имеет URL-адрес изображения). Это делает его динамическим — это означает, что если вы измените URL-адрес в ссылочной ячейке, изображение будет автоматически обновляться. Кроме того, если у вас есть 10 URL-адресов изображений в столбце, вы можете легко использовать функцию IMAGE, чтобы быстро получить изображения для всех 10 ссылок на изображения.
Создание функции динамического поиска изображений в Google Таблицах
Поскольку функция IMAGE может легко обновляться при изменении URL-адреса изображения, вы можете использовать ее для создания функции поиска изображений (поиска изображений) в Google Таблицах.
Что-то вроде того, что показано ниже:
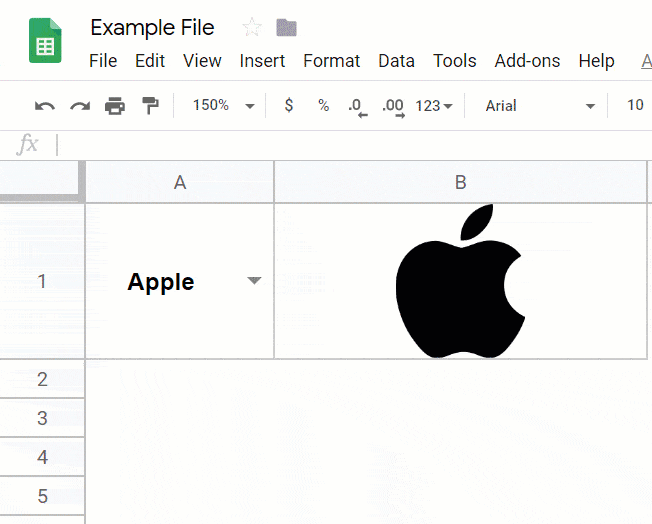
Ниже приведены шаги, которые я использовал для создания этого поиска изображений в Google Таблицах:
- Добавьте названия компаний и ссылки на изображения на листе в Google Таблицах. Это может быть тот же лист, на котором вы хотите найти изображение, или другой лист. В этом примере у меня есть эти имена и логотипы на листе с названием — «Ссылки на изображения».

- Создайте раскрывающийся список на листе, в котором вы хотите, чтобы поиск изображений работал. В этом раскрывающемся списке используйте названия компаний, чтобы эти же имена отображались в раскрывающемся списке.

- В соседней ячейке используйте следующую формулу, чтобы получить URL-адрес логотипа компании. Этот полученный URL-адрес используется в функции IMAGE для вставки изображения этого полученного URL-адреса. Поскольку это связано с раскрывающимся значением, при изменении значения логотип также изменяется: = IMAGE (VLOOKUP (A1, ‘Image Links’! $ A $ 2: $ B $ 6,2,0))

Это может быть полезно, когда вы создаете информационную панель и хотите, чтобы изображение отображалось на основе выбора в раскрывающемся списке.