Содержание:
Если вы работаете с контрольными списками в Google Таблицах или используете его для отслеживания задач / проектов, вы также можете использовать символы галочки для отображения завершенных задач / проектов. Это добавляет слой визуального анализа, а также улучшит внешний вид вашей работы.
В этом уроке я покажу вам несколько способов вставить символ галочки в Google Таблицы (также называемый символом галочки).
Но прежде чем я это сделаю, позвольте мне быстро объяснить разницу между галочкой и флажком в Google Таблицах. Это две разные вещи и служат двум разным целям.
На снимке ниже один из слева — это галочка, а другой — справа.

Разница между галочкой и флажком
Галочка — это символ, который вы вставляете в ячейку в Google Таблицах. Это больше похоже на алфавит или число, которые можно ввести в ячейку вручную. С помощью галочки вы также можете добавить любой текст или число до или после символа галочки.
С другой стороны, флажок также находится внутри ячейки, но у вас не может быть ничего, кроме флажка в ячейке.
Флажок можно установить и снять, и когда вы это сделаете, он изменит значение в ячейке (установленный — ИСТИНА, а снятый — ЛОЖЬ).
В этом уроке я сосредоточусь только на том, как добавить и использовать символ галочки в Google Таблицах .
Как поставить галочку в Google Таблицах
Как и большинство других символов, в Google Таблицах нет прямого способа добавить галочку. Нет кнопки, которую можно щелкнуть, или области символа, которую можно найти и вставить галочку.
Однако, как только вы узнаете, как добавить их в свои таблицы Google, это займет у вас не так много времени.
Я расскажу о следующих методах добавления символа галочки (галочки) в Google Таблицы:
- Копировать Вставка символа галочки
- Использование функции СИМВОЛ
- Использование настраиваемого форматирования для автоматического добавления флажков в список
- Использование карты символов в Google Документах
Итак, приступим!
Скопируйте и вставьте галочку
Если вы хотите использовать галочку всего несколько раз, лучший способ получить ее в Google Таблицах — это скопировать и вставить.
Вы можете скопировать его с любых других листов, где вы его использовали, или скопировать из Интернета.
Ниже приведены некоторые символы галочки с различным дизайном, которые вы можете скопировать и вставить в ячейку:
✓ ✔ ? ☑ ?
Чтобы добавить что-либо из этого в Google Таблицы:
- Скопируйте символ галочки сверху
- Перейдите в ячейку, в которую вы хотите вставить это
- Нажмите клавишу F2 (или дважды щелкните ячейку)
- Поместите курсор в то место, куда вы хотите его вставить.
- Paste it (Control + V)
Если у вас есть галочка в одной ячейке, вы можете скопировать ее и вставить в любое место.
Использование функции CHAR
Вы также можете использовать функцию СИМВОЛ, чтобы вставить символ галочки.
Каждый символ в Google Таблицах можно представить с помощью числа. Этот номер называется Unicode. Когда вы используете этот Unicode с функцией CHAR в Google Sheets, он дает вам символ, соответствующий этому Unicode.
Ниже приведены формулы и результаты, которые вы получите:
| = СИМВОЛ (10003) | ✓ |
| = СИМВОЛ (10004) | ✔ |
| = СИМВОЛ (128504) | ? |
| = СИМВОЛ (9745) | ☑ |
| = СИМВОЛ (128505) | ? |
Вы можете выбрать любой из них в зависимости от того, какой формат вы предпочитаете.
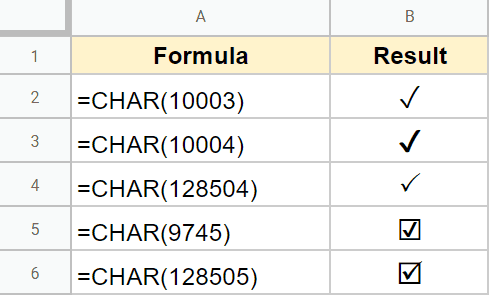
Если у вас есть символ в ячейке, вы также можете преобразовать его в значение, если хотите. Таким образом, вы можете добавить любой текст, который хотите добавить до или после галочки.
Использование произвольного форматирования чисел
Этот метод подходит, если вы хотите добавить символ галочки в начале всех ячеек в столбце или в диапазоне.
Если вы попытаетесь сделать это вручную, это займет много времени, а также изменит исходный текст в ячейках. Напротив, когда вы используете метод пользовательского форматирования, он показывает только галочку в ячейке, но не меняет исходный текст в ячейке.
Предположим, у вас есть список, показанный ниже, и вы хотите добавить символ галочки в начале каждой ячейки.
Ниже приведены шаги для этого:
- Выделите все ячейки, где вы хотите поставить галочку в начале
- В меню выберите «Форматировать».

- Наведите курсор на параметр «Число»
- Перейдите в «Другие форматы» и нажмите «Пользовательский формат чисел».

- В диалоговом окне Пользовательский формат чисел введите следующий формат: ✓ @

- Нажмите Применить
Вышеупомянутые шаги изменили бы все ячейки, добавив в начале символ галочки.

После того, как вы применили этот формат к ячейке или диапазону ячеек, вы также можете скопировать и вставить формат в другие ячейки. Это добавит галочку перед текстом во все ячейки, в которые вы скопировали формат.
Использование карты символов в Google Документах
В Документах Google есть собственная карта символов, которая позволяет вставлять любые специальные символы.
И галочка, и галочка являются специальными символами. Итак, вы можете использовать карту символов Google Doc, чтобы поставить галочку или галочку, а затем скопировать ее в Google Sheets.
Вот как вы можете сделать это шаг за шагом.
- Откройте новый документ Google.
- Щелкните «Специальные символы» в меню «Вставка». Вы увидите панель инструментов специальных символов.

На этой панели инструментов вы увидите огромное количество знаков и символов. Таким образом, поиск необходимого символа может быть затруднительным. Хорошая новость в том, что есть простой способ обойти это.
Вы можете использовать функцию поиска панели инструментов, чтобы нарисовать или написать имя символа, который вы ищете.
- Если вы хотите найти символ, нарисовав его, вы можете использовать инструмент рисования в правом нижнем углу. Просто поставьте здесь галочку или отметьте галочкой. Вы увидите, что список сокращен до символов, которые наиболее соответствуют вашему рисунку. Найдите здесь флажок или отметку и выберите его.

- Если вы предпочитаете находить свой символ, набирая его имя, вы можете использовать поле ввода в правом верхнем углу панели инструментов. Введите слова «флажок» или «галочка». Вы увидите, что список сокращен до символов, наиболее точно соответствующих вашему ключевому слову. Найдите здесь флажок или отметку и выберите его.

Теперь вы должны увидеть, что ваш символ вставлен в ваш документ.
- Выберите символ и скопируйте его.
- Откройте Google Таблицу, в которой нужно поставить галочку. Вставьте скопированный символ в целевую ячейку.
Итак, это четыре метода, которые вы можете использовать для вставки символа галочки в Google Таблицы.
Надеюсь, вы нашли этот урок полезным.






