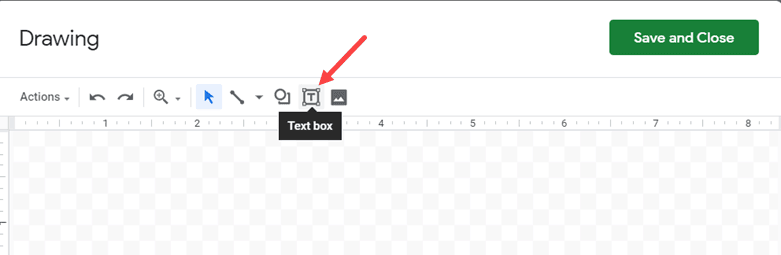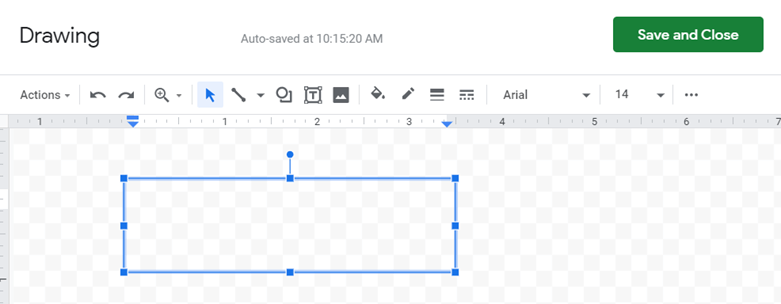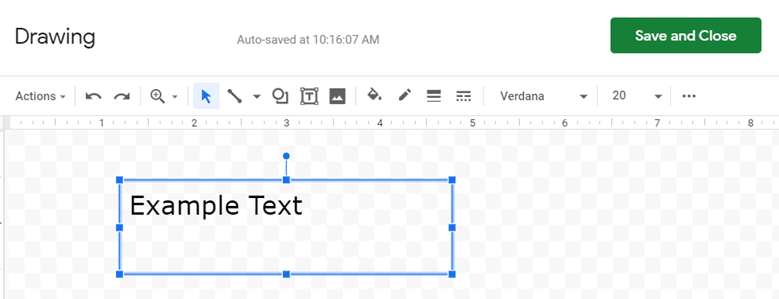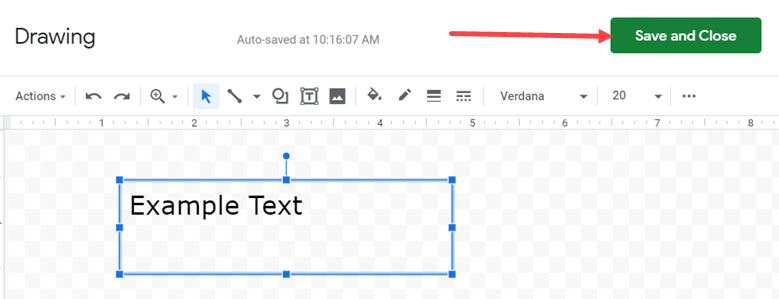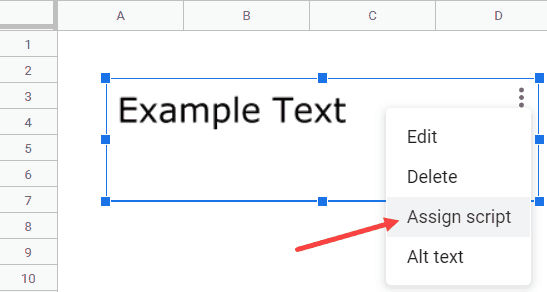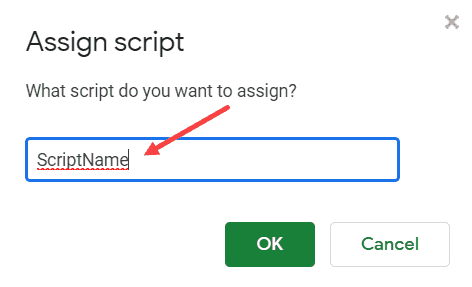Содержание:
Хотя в Google Таблицах уже есть ячейки, которые вы можете использовать для добавления чисел или текста, иногда вам может потребоваться вставить текстовое поле в Google Таблицы. Это может быть полезно, когда вы хотите вызвать определенные ячейки или диапазоны (без добавления в комментарии или примечания).
Кроме того, когда вам нужно добавить текст, который в противном случае был бы слишком длинным для ячейки, вы можете сделать это, вставив текстовое поле в рабочий лист, а затем добавив текст в текстовое поле,
В этом уроке я покажу вам действительно простой способ вставить текстовое поле в Google Таблицы .
Как вставить текстовое поле в Google Таблицы
Ниже приведены шаги по вставке текстового поля на лист в Google Таблицах:
- Выберите в меню опцию Вставить.
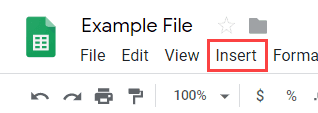
- Нажмите на рисунок
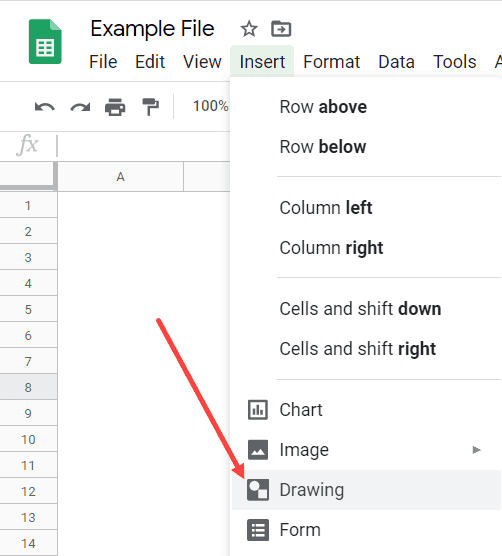
- В открывшемся диалоговом окне «Рисование» выберите параметр «Текстовое поле».

- Щелкните и удерживайте кнопку мыши, а затем перетащите ее, чтобы вставить текстовое поле.

- Введите текст, который вы хотите разместить в текстовом поле

- Щелкните Сохранить и закрыть.

Вышеупомянутые шаги вставят текстовое поле в рабочий лист в Google Таблицах. Поскольку это текстовое поле является объектом, вы можете перемещать его по ячейкам листа. Вы можете щелкнуть и переместить его и поместить в любое место на листе.
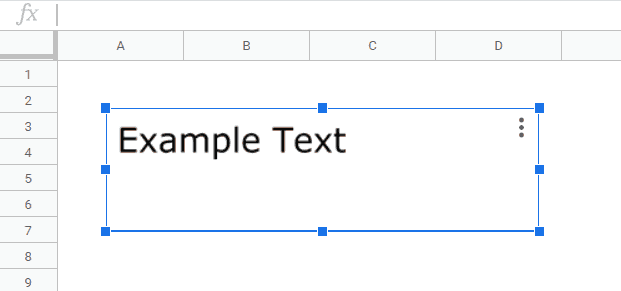
Форматирование текстового поля в Google Таблицах
Когда вы вставляете текстовое поле, вы также можете немного отформатировать его в диалоговом окне «Рисование».
Ниже приведены несколько вариантов форматирования, которые у вас есть:
- Применение / изменение цвета текстового поля
- Изменение размера шрифта, типа шрифта и цвета шрифта текста в текстовом поле
- Добавление границы в текстовое поле
- Выделите весь текст или его часть в текстовом поле.
Если вы уже добавили текстовое поле на лист и хотите отформатировать его позже, вы можете сделать это, щелкнув текстовое поле, а затем щелкнув три точки в правом верхнем углу текстового поля.
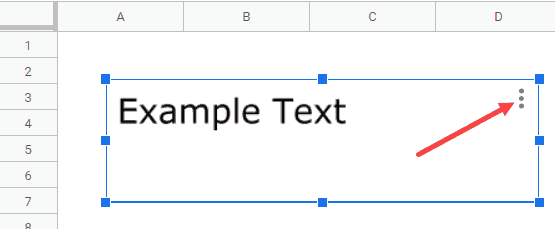
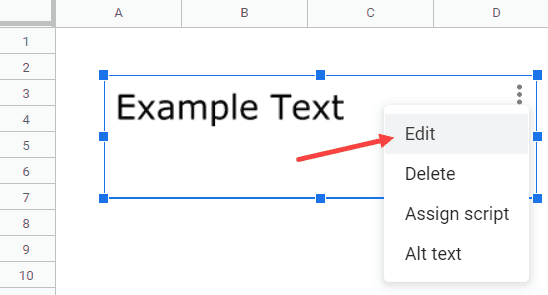
Как запустить сценарий с помощью текстового поля
Вы также можете назначить сценарий текстовому полю, чтобы при нажатии на него автоматически запускался сценарий Google Apps.
Ниже приведены шаги по назначению сценария текстовому полю:
- Щелкните текстовое поле
- Нажмите на три вертикальные точки, которые появляются в правом верхнем углу текстового поля.
- Нажмите «Назначить сценарий».

- В диалоговом окне «Назначить сценарий» введите имя сценария, который нужно запустить.

- Нажмите ОК.
Теперь, когда вы нажимаете на текстовое поле, он автоматически запускает скрипт.
Надеюсь, вы нашли этот урок полезным!