Содержание:
Когда дело доходит до записи игрового процесса для Youtube, вы, вероятно, хотите одновременно записывать свою видеокамеру и игровой процесс. Конечно, у вас может быть простая настройка, при которой вы записываете в OBS с игровым процессом на заднем плане и лицевой камерой в углу. Однако в этой ситуации у вас не так много свободы при редактировании.
Если вы хотите увеличить изображение на лицевой камере, оно исказится. Вы не можете переместить свою лицевую камеру в другую часть экрана. Это не лучший вариант, если вы хотите добиться наилучшего качества ваших видео.
В этой статье мы покажем вам, как записывать геймплей и видеокамеру одновременно в полном разрешении. Затем вы сможете отредактировать отснятый материал на отдельной дорожке в вашем программном обеспечении для редактирования. Давайте вскочим и начнем.
Предупреждение: это работает только для записи и не будет работать, если вы одновременно транслируете.
Как записывать геймплей и видеокамеру отдельно в OBS Studio
В этом уроке мы будем использовать OBS Studio для записи отснятого материала. OBS — это бесплатное программное обеспечение с открытым исходным кодом, которое каждый может загрузить и записать свои игровые кадры. Если на вашем компьютере не установлен OBS, загрузите его здесь.
После того, как вы установили OBS, выполните следующие действия, чтобы настроить его для записи игрового процесса и видеокамеры.
- Откройте OBS, перейдите в «Управление» и нажмите «Настройки» в левом нижнем углу.
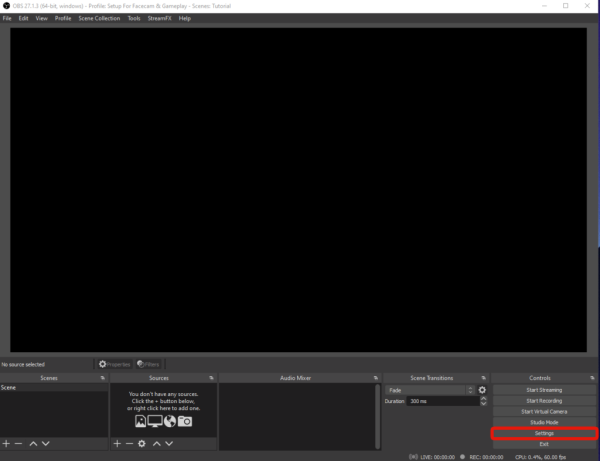
- На панели настроек перейдите в раздел «Видео» и измените базовое разрешение холста на 1920 x 2160. Также измените выходное масштабированное разрешение на 1920 × 2160.
- Нажмите «Применить» , чтобы завершить эти настройки.
- Теперь у вас будет два холста 1920×1080 , расположенные друг над другом. В верхней половине мы добавим наш игровой процесс, а в нижней — нашу лицевую камеру. Для этого перейдите к источникам и добавьте Источник захвата игры, нажав «+» -> Источник захвата игры. Убедитесь, что ваша игра запущена.
Установите режим «Захват определенного окна» , а затем выберите свою игру в разделе «Окно» . Теперь вы увидите свою игру в своей сцене. Отрегулируйте это так, чтобы оно помещалось в верхней половине, как показано ниже:
- Далее мы хотим добавить нашу веб-камеру/камеру на сцену. Для этого перейдите в раздел источников и нажмите «+» -> «Добавить устройство видеозахвата». Дайте вашему устройству имя. В разделе устройства выберите веб-камеру или устройство, с которого вы хотите вести запись. Нажмите OK, чтобы добавить камеру в вашу сцену.
Теперь ваша камера будет добавлена к вашей сцене, где вы можете настроить ее так, чтобы она соответствовала нижней половине сцены.
- Теперь вам нужно убедиться, что ваши источники звука настроены правильно. Вы можете сделать это, добавив источник захвата аудиовыхода, а также добавив источник захвата аудиовхода, чтобы добавить свой микрофон.
- Теперь нам нужно изменить формат файла на MP4, чтобы отснятый материал было легко редактировать. Для этого нажмите на кнопку настроек. Перейдите к выводу слева. Перейдите в раздел записи и измените формат записи на MP4.
Вы также можете изменить место сохранения ваших записей, изменив путь записи.
Последний шаг — нажать на запись. Это запишет ваше видео и аудио в файл mp4, который мы затем сможем отредактировать в нашем программном обеспечении для редактирования. В этом примере я буду использовать Premiere Pro, но вы можете использовать любое программное обеспечение для редактирования видео.
Как редактировать отснятый материал в программе для редактирования
Теперь, когда вы записали отснятый материал, вам нужно будет отредактировать его в программном обеспечении для редактирования. Здесь я покажу вам, как настроить файл, который мы только что записали, для редактирования.
- Откройте Premiere Pro или программу редактирования по вашему выбору.
- Перетащите файл, который вы только что записали, на временную шкалу вашего программного обеспечения для редактирования.
- Вы увидите отснятый материал в основном кадре. Как видите, из-за соотношения сторон у нас есть черные полосы по бокам. Первое, что мы хотим сделать, это продублировать наши кадры на временной шкале и наложить их друг на друга.
- Щелкните правой кнопкой мыши на временной шкале кадры -> Копировать. Выберите V2 в качестве активной видеодорожки и вставьте отснятый материал на временную шкалу. Теперь вы увидите отснятый материал, наложенный друг на друга. Если вы оставите выбранной звуковую дорожку 1, звук будет вставлен поверх существующей звуковой дорожки, оставив вам один источник звука.
- Теперь мы можем обрезать отснятый материал, чтобы у нас была одна дорожка в качестве веб-камеры и одна в качестве игрового процесса. Для этого в Premiere Pro найдите эффект кадрирования. Перетащите его на оба фрагмента видео на временной шкале. Обрежьте один из них на 50% сверху, а другой — на 50% снизу. Теперь у вас остались отдельные дорожки для вашего игрового процесса и отснятого материала.
Теперь вы можете редактировать отснятый материал по своему усмотрению. Это позволяет настроить камеру в определенных частях видео на полное разрешение без потери качества. В других разделах вы можете показывать только свою игру и наоборот.
Подведение итогов
Надеемся, что это руководство помогло вам записать геймплей и кадры с камеры отдельно в OBS Studio, чтобы у вас была полная свобода редактирования перед загрузкой на Youtube.
Дайте нам знать ваши мысли внизу в комментариях.
