Содержание:
Если у вас возникли проблемы, такие как задержка или пропуск кадров при потоковой передаче в OBS Studio, вы можете попробовать это исправление. Запуск OBS в качестве администратора потенциально может решить некоторые из этих проблем и обеспечить бесперебойную работу.
Windows по умолчанию ограничивает количество ресурсов, предоставляемых любой программе. Это не позволяет какой-либо одной программе потреблять слишком много ресурсов и вызывать сбой системы. Однако, если вы транслируете на бюджетном ПК, вы можете выделить как можно больше ресурсов для OBS. Запустив OBS от имени администратора, мы можем обойти ограничения.
В этой статье я покажу вам, как запустить OBS от имени администратора на вашем ПК. Это будет работать в Windows 7, 8 и 10. Давайте приступим к работе.
Как запустить OBS Studio от имени администратора
Чтобы запустить OBS Studio от имени администратора, выполните следующие действия:
- Нажмите на кнопку Windows, чтобы открыть меню «Пуск».
- Начните вводить «OBS Studio», пока не увидите приложение
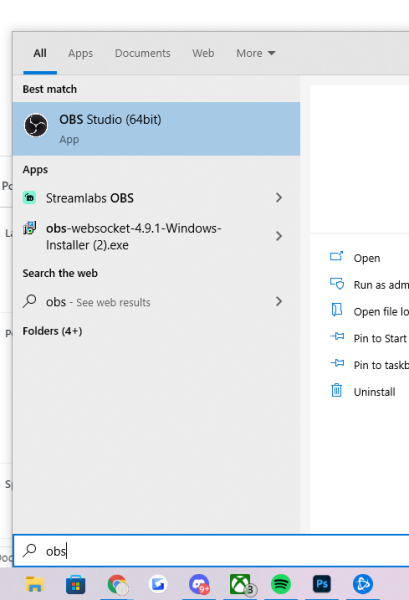
- Щелкните правой кнопкой мыши приложение OBS Studio -> Запуск от имени администратора.
- Когда вы выберете «Запуск от имени администратора», вы получите всплывающее окно с вопросом, хотите ли вы разрешить этому приложению вносить изменения в ваш компьютер. Выберите «Да», и OBS Studio откроется в режиме администратора.
Теперь вы запускаете приложение в режиме администратора. Вы не заметите никаких видимых изменений в программе, однако это должно позволить вашему потоку работать более плавно.
Если вы хотите запускать OBS от имени администратора каждый раз, когда открываете его, вы можете установить ярлык. Это означает, что вам не нужно каждый раз выбирать «запуск от имени администратора» при потоковой передаче.
Как создать ярлык OBS «Запуск от имени администратора»
Чтобы создать ярлык для OBS, выполните следующие действия:
- Нажмите кнопку меню Windows и найдите OBS Studio.
- Наведите курсор на OBS Studio и щелкните правой кнопкой мыши -> Открыть местоположение файла.
- В файловом менеджере щелкните правой кнопкой мыши значок OBS Studio и выберите свойства.
- В разделе свойств нажмите «Ярлыки» -> «Дополнительно» -> «Запуск от имени администратора» -> «ОК». Нажмите «ОК» на вкладке «Свойства», чтобы сохранить все изменения.
Теперь, когда вы открываете приложение OBS Studio из меню «Пуск» или ярлыка на рабочем столе, оно автоматически запускается от имени администратора, и вам не нужно об этом думать.
Запускать OBS автоматически от имени администратора при запуске
Если вы в основном используете свой компьютер для игр и потоковой передачи, вы можете автоматически запускать OBS в качестве администратора при запуске компьютера. Для этого мы можем использовать планировщик задач Windows.
- Перейдите в меню «Пуск» Windows и найдите «Планировщик заданий».
- Нажмите «Планировщик заданий» в меню.
- В планировщике задач нажмите «Создать задачу».
- Дайте вашей задаче имя (OBS run Admin). Установите «Запускать только при входе пользователя в систему», а также выберите «Запускать с наивысшими привилегиями».
- Теперь мы можем перейти на вкладку триггеров и нажать «Создать». В разделе «Начать задачу» выберите «при запуске». Это означает, что OBS запустится при включении или перезагрузке компьютера. Нажмите OK, чтобы сохранить триггер.
- Теперь вы можете перейти на вкладку «Действия» и нажать «Создать». В разделе «Программа/скрипт» нажмите «Обзор» и перейдите к C: Program Filesobs-studiobin64bitobs64.exe или туда, где вы установили OBS.
- После того, как вы выбрали путь к файлу OBS, нам нужно ввести аргумент. В этом разделе добавьте следующее: ( —startreplaybuffer —minimize-to-tray ) Удалите скобки, скопируйте и вставьте. Нажмите OK, чтобы сохранить действие.
- Последнее, что нам нужно сделать, это перейти на вкладку настроек и отключить опцию «Остановить задачу, если она выполняется дольше». Вы не хотите, чтобы планировщик задач отключал OBS во время трансляции.
- Нажмите кнопку OK, чтобы сохранить запланированное задание.
Теперь каждый раз, когда вы включаете компьютер, OBS будет открываться в режиме администратора, готовом для потоковой передачи.
Запуск OBS в режиме администратора на самом деле D что-нибудь?
Да, запуск OBS в режиме администратора поможет вашему стриму, если ваша игра максимально использует ваши ресурсы. Windows по умолчанию отдает предпочтение играм, когда они открыты на вашем компьютере. Это означает, что OBS имеет ограниченный доступ к вашему графическому процессору, что может привести к потере кадров и задержке. Работая в режиме администратора, ваш компьютер может использовать больше ресурсов графического процессора.
Подведение итогов
Теперь вы знаете, как запустить OBS в режиме администратора, что, надеюсь, улучшит качество вашей трансляции.
