Содержание:
Я использовал свой Firefox для поиска слова на веб-странице, но панель поиска не появлялась. Я попробовал все команды с клавиатуры и даже внутренние настройки, чтобы панель поиска появилась на веб-странице. Но вскоре я понял, что это требует исправления, я старался всячески и поделюсь с вами руководством, по которому моя панель поиска снова заработала.
Возможно, потребуется использовать функцию «Найти на странице», чтобы быстро найти фразу или слово на веб-странице. Чтобы запустить эту функцию, вам просто нужно нажать Ctrl + F на клавиатуре, и это откроет панель поиска, где вы должны ввести текст для поиска .
Но что делать, если эта функция не работает?
Если ваш Firefox «Найти на странице» не работает, может быть несколько проблем. Прежде чем исправить «Найти на странице», просто отключите все надстройки в Mozilla Firefox или попробуйте обновить браузер. У вас есть еще много способов исправить, которые я опишу в этом материале.
На веб-странице, когда я нажимал Ctrl + F на клавиатуре, панель поиска не появлялась. Я несколько раз щелкнул Firefox, а затем попробовал команду, все еще не отвечая. Позже я сделал это после долгого времени исправления, которое разрешило проблему «Найти на странице», а также все другие вещи, решенные в моем Firefox.
В этом материале я распределил по категориям все подробные исправления, которые я применил, чтобы найти в Firefox слово, которое могло бы вам помочь.
Как исправить быстрый поиск в Firefox? [Включить]
Если вы видели, что быстрый поиск не работает в вашем Firefox, возможно, он отключен в вашем браузере. Вы должны изменить настройки, чтобы включить в свой браузер.
Выполните следующие действия, чтобы исправить это:
1. Перейдите в раздел URL и введите там: about: config на панели.
2. Найдите с помощью ‘typeaheadfind’, чтобы получить точный предмет.
3. Теперь найдите в списке параметр accessibility.typeaheadfind.manual и измените значение на True.
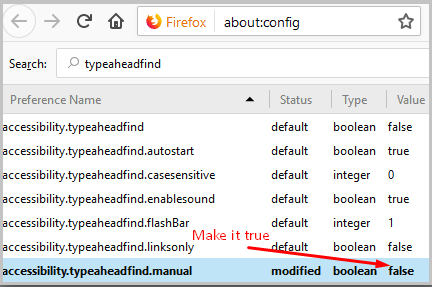
Помните, что если для настроек установлено значение false, просто установите для него значение true, чтобы включить панель поиска в вашем Firefox.
Как найти текст на веб-странице в Firefox?
В Firefox, когда вы пытаетесь найти текст на веб-странице, вы можете сделать это двумя способами. Один — с клавиатуры, другой — в настройках Firefox.
Чтобы найти текст в Firefox, сделайте следующее:
1. Откройте веб-страницу.
2. Нажмите Ctrl + F, чтобы включить строку поиска, которая появится в нижнем левом углу.
3. Теперь введите слово для поиска.
Вы также можете открыть эту панель поиска из Меню >> Найти в Mozilla Firefox.

Вам будет предложено 4 типа настроек вашего Firefox. Вы можете выделить текст, сопоставить регистры или выбрать все варианты поиска слова.
Исправлено: «Найти на странице» не работает в Firefox.
Если вы попробовали быстрое решение, но проблема все еще не решена, попробуйте выполнить следующие основные проверки:
1. Сбросьте Mozilla:
Если вы используете Mozilla Firefox, у вас есть возможность полностью сбросить настройки Firefox. Я сбросил Mozilla Firefox, когда почувствовал проблему с поиском на странице.
После сброса Mozilla Firefox все файлы cookie и кеш были удалены из браузера, и это улучшает настроение браузера, и проблема решается, если эта проблема возникает из-за нагрузки на память вашего браузера.
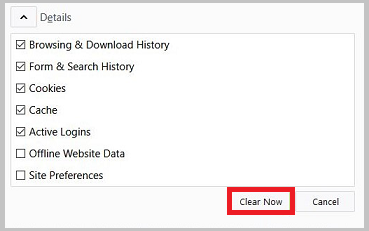
Чтобы сбросить Firefox, вам просто нужно зайти в «Настройки», а затем «Сбросить» из меню. Помните, что все ваши сохраненные пароли и файлы будут удалены из браузера.
2. Отключение надстроек:
Проблемы, которые у меня были лично с надстройками, которые я добавил в свой Mozilla Firefox, и когда я удалил все надстройки, потому что я не мог определить, какая из них создает проблему, предотвращая отображение панели поиска на веб-странице .
Вот почему мне пришлось отключить все надстройки и оставить их в моем браузере, и это устранило мою проблему.
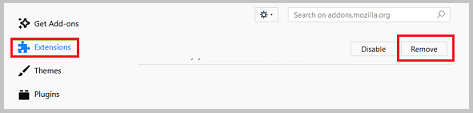
Это просто, вам нужно перейти в раздел надстроек из расширения вашего Mozilla Firefox и оттуда удалить все расширения, которые вы добавили в свой браузер Mozilla Firefox.
3. Выйдите из Mozilla:
Иногда проблема возникает с учетной записью для входа в Firefox, когда к учетной записи добавлено несколько надстроек, а после удаления некоторые настройки остаются неизменными.
Возможно, для вашей учетной записи в браузере установлены какие-то личные настройки, и как только вы выйдете из этой учетной записи в браузере Firefox, все они будут сброшены до значений по умолчанию.
И это заставляет Firefox работать идеально. Вот почему он может исправить отображение вашего «Найти на странице» в браузере Mozilla Firefox.
Возможно, настройки вашего сайта отключили быстрый поиск в вашем браузере с учетной записью. Итак, просто попробуйте выйти из firefox и перезагрузить страницу, может сработать команда search-page для поиска. Определенно, проблема будет решена, если проблема возникнет с этой конкретной учетной записью.
4. Установка последней версии:
Я обновил не только исчезающие надстройки, но и Mozilla Firefox до последней версии.
Проблема в том, что если вы используете старую версию Firefox, вам будет не хватать многих функций, которые веб-сайт не может быть загружен в этом браузере. Из-за этого некоторые функции не работают в этой старой версии вашего браузера.
Поэтому рекомендуется обновить браузер Firefox до последней версии, чтобы устранить все проблемы с HTML для веб-сайтов.
Если проблема связана с панелью поиска, это, вероятно, отразится после того, как на вашем компьютере будет установлена последняя версия Firefox.
5. Стороннее расширение для поиска:
Что вы будете делать, если увидите, что ничего не работает только на определенной веб-странице? Иногда набор HTML на веб-странице не позволяет браузеру отображать на нем некоторые функции, и это влияет на то, что панель поиска не появляется на этой веб-странице, и именно поэтому стороннее расширение, которое вы должны установить в своем браузере в качестве надстройки. .
Вы найдете другое стороннее расширение, которое ищет слово на странице для вашего Mozilla Firefox, и вам нужно добавить его в его раздел надстроек.
Итоги:
Конец интересен, так как я хочу сказать вам, что проверьте наличие проблемы с клавиатурой, добавив внешнюю клавиатуру, если вы используете ноутбук. Иногда команда Ctrl + F может не работать из-за проблем с клавиатурой. Убедившись в этом, попробуйте другие исправления, описанные в этом материале. Лучше выполнить сброс, чтобы обновить браузер, который устраняет проблему в большинстве случаев, и отключая дополнительные надстройки, которые необходимо исправить.
