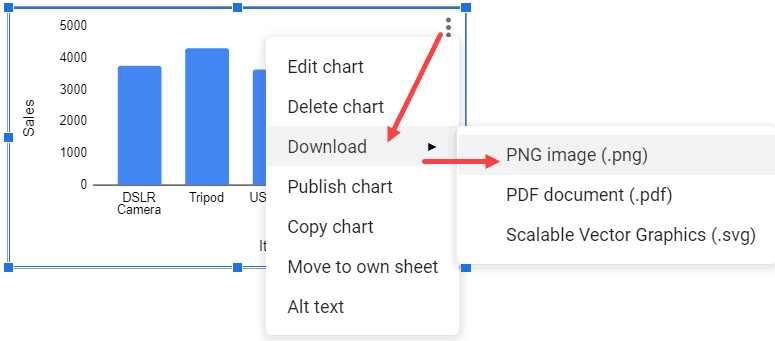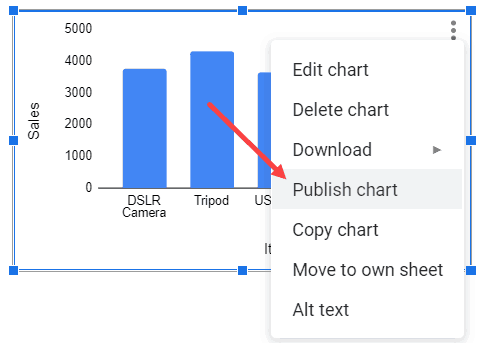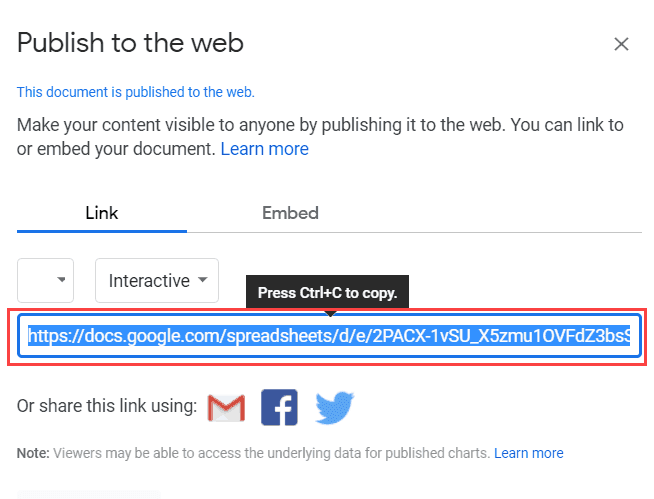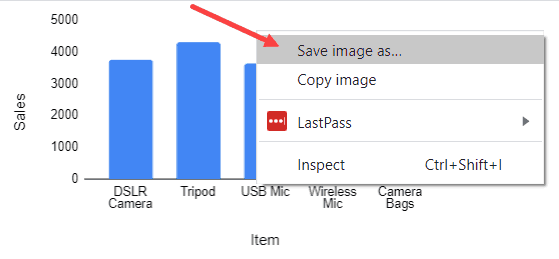Содержание:
Хотя Google Таблицы великолепны, если вы хотите использовать их в качестве инструмента анализа данных с диаграммами / графиками, во многих случаях вам может потребоваться загрузить эти диаграммы в виде изображений. Это может быть в том случае, если вы создаете отчет или презентацию и вам нужно использовать в нем диаграмму.
В этом уроке я покажу вам действительно простой способ сохранить диаграмму в виде изображений в Google Таблицах.
Как сохранить диаграмму как изображение в Google Таблицах
Предположим, у вас есть набор данных, показанный ниже, и диаграмма, созданная с использованием этих данных:
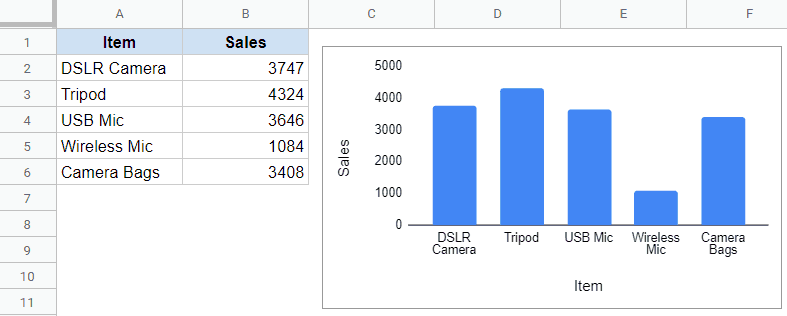
- Выберите диаграмму
- Нажмите на три вертикальные точки, которые появляются в верхней правой части диаграммы.
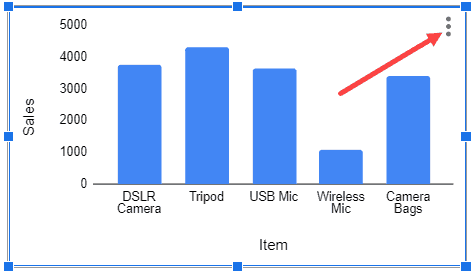
- Перейти к загрузке
- Выберите формат изображения, в котором вы хотите сохранить изображение диаграммы (это PNG, PDF и SVG).

Вышеупомянутые шаги мгновенно сохранят диаграмму как изображение.
Хотя здорово, что Google Таблицы теперь предоставили нам встроенную функцию для сохранения диаграммы в виде изображений или PDF, все же есть некоторые ограничения:
- Вы можете делать это только по одному. Если у вас есть много диаграмм на одном листе или на разных листах, вы не сможете сохранить эти диаграммы как изображения в большом количестве.
- Многие люди считают разрешение слишком маленьким. Изображения могут выглядеть зернистыми и некачественными.
Хотя есть много способов сохранить диаграммы в виде изображений в высоком разрешении (некоторые из них описаны здесь), я нашел отличным опубликовать диаграмму в Интернете, а затем загрузить эту опубликованную диаграмму в виде изображения,
Позвольте мне показать вам, как это делается
Опубликуйте диаграмму в Интернете и затем сохраните как изображение
Предположим, у нас есть такая же диаграмма, и мы хотим сохранить ее как изображение в высоком разрешении.
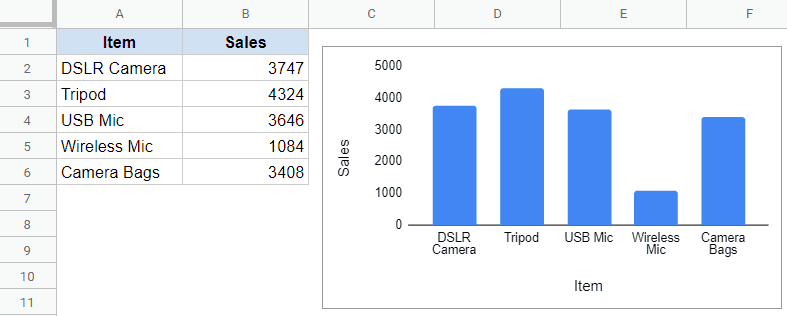
- Выберите диаграмму
- Нажмите на три вертикальные точки, которые появляются в верхней правой части диаграммы.
- Нажмите Опубликовать диаграмму.

- В диалоговом окне «Опубликовать в Интернете» нажмите «Опубликовать». Это покажет вам ссылку на изображение

- Скопируйте ссылку
- Откройте браузер, вставьте ссылку и нажмите Enter. Это откроет изображение на веб-странице
- Щелкните изображение правой кнопкой мыши и выберите Сохранить как.

Это мгновенно загрузит изображение диаграммы в виде файла PNG.
После этого вы можете выполнить те же действия и отменить публикацию диаграммы, если хотите.
Когда я попробовал оба этих метода сохранить диаграмму как изображение PNG, разрешение, используемое с этим методом (опубликовать диаграмму в Интернете), было вдвое лучше.
Лучшее разрешение изображения становится важным, если вы планируете использовать эти изображения в презентациях / отчетах, которые будут отображаться на больших экранах или проекторах. Чем выше разрешение, тем менее зернистым и размытым будет изображение при увеличении.
Кроме того, с помощью этого метода вы можете сохранить только одну диаграмму как изображение. Если у вас несколько диаграмм, вам нужно будет повторить этот процесс несколько раз.
Надеюсь, вы нашли этот урок полезным!