Содержание:
Лаги — это кошмар для каждого онлайн-геймера. Это разрушает ваш игровой опыт и подпитывает ваше разочарование до такой степени, что вы просто хотите выйти из игры. Если вы играете в какой-либо FPS, такой как Valorant, вам нужно, чтобы игра работала как можно более плавно, чтобы вы не пропустили эти четкие выстрелы в голову.
Итак, давайте углубимся в различные исправления, которые вы можете использовать, чтобы уменьшить и, в конечном итоге, предотвратить зависание, заикание или отставание вашего Valorant в игре.
Как исправить отставание в Valorant?
Если вы на грани ярости, бросая Valorant из-за постоянных зависаний и заиканий, придержите лошадей. Мы перечислили несколько решений, которые вы можете попробовать, и мы надеемся, что они выведут вас из этой странной ситуации и вернут вас на путь прокачки рангов с друзьями!
Первый шаг к устранению задержки в игре — определить, является ли причиной проблемы ваш Интернет или ваш компьютер несовместим с запуском такой игры, как Valorant.
Проверьте подключение к Интернету
Столкнулись с потерей пакетов и высоким пингом в игре? Это может произойти из-за того, что пропускная способность вашего компьютера недостаточна для быстрого получения или отправки ответа на сервер riot.
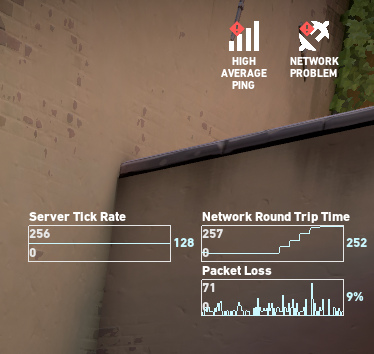
Системные Требования
Как и все другие игры для ПК, Valorant также имеет свои системные требования, которым должен соответствовать ваш компьютер, чтобы обеспечить вам более захватывающий и плавный игровой процесс. Если ваш компьютер не соответствует этим спецификациям, вам, вероятно, придется иметь дело с частыми пропаданиями кадров и заиканиями.
Вот минимальные требования; как указано самим Riot:
Вывод кадров в секунду Требование к процессору Требование к графическому процессору
| 30 | Intel i3-370M | Интел ХД 3000 |
| 60 | Intel i3-4150 | GeForce GT 730 |
| 144+ | Intel i5 4460 (3,2 ГГц) | GeForce GTX 1050 Ti |
Совет: поскольку Valorant — игра с интенсивным использованием процессора, мы рекомендуем обновить процессор перед графическим процессором.
Проверить статус сервера Riot
Есть вероятность, что, если характеристики вашего ПК и скорость интернета не являются проблемой, реальная проблема может заключаться в серверах Riot. Иногда серверы могут быть отключены из-за технического обслуживания, или они могут барахлить, что может быть причиной вашего отставания.
Вы можете посетить веб-сайт Riot, чтобы проверить текущий статус сервера, или зайти в Twitter и посмотреть любые обновления, касающиеся игры.
Как уменьшить заикание / зависание в Valorant
Если ваша игра постоянно заикается или зависает, это может быть мучительно для игрока. Вот почему мы перечислили некоторые настройки и важные исправления ниже, чтобы помочь решить вашу проблему, чтобы вы могли наслаждаться более плавным игровым процессом:
Обновление графических драйверов
Всякий раз, когда вы сталкиваетесь с проблемами производительности в какой-либо игре, ваш первый шаг должен заключаться в том, чтобы проверить, обновлены ли ваши графические драйверы. Производители видеокарт регулярно выпускают обновления для повышения производительности или исправления любых ошибок и сбоев, которые могут вызывать проблемы с производительностью вашего ПК.
Возможно, ваш Valorant тормозит или тормозит из-за старого графического драйвера. Вот как вы можете обновить графический драйвер:
- Откройте диспетчер устройств. Вы можете найти это, набрав «Диспетчер устройств» в строке поиска Windows.
- Перейдите в «Видеоадаптеры» и дважды щелкните по нему.
- Щелкните правой кнопкой мыши имя вашей видеокарты и выберите «Обновить драйвер».
- Выберите «Автоматический поиск драйверов» и следуйте инструкциям, чтобы успешно обновить драйвер. Убедитесь, что у вас есть стабильное подключение к Интернету во время процесса.
Режим мощности
По умолчанию ваш режим питания установлен посередине между «Лучшая экономия энергии» и «Лучшая производительность». Если вы хотите выжать каждый последний FPS, который ваш компьютер способен выводить, и уменьшить жалюзи, вам следует установить режим Power на «Лучшая производительность». Вот как вы можете это сделать:
- Найдите «Настройки питания и сна» в строке поиска и нажмите на первый результат.
- Перейдите в «Режим мощности» и сдвиньте ползунок вправо, чтобы выбрать «Лучшая производительность».
Если шаг 2 недоступен для вас, вам придется перейти к «Дополнительные параметры питания» и выбрать «Максимальная производительность» из вариантов.
Снимите флажок Полноэкранная оптимизация
Отключение полноэкранной оптимизации может помочь улучшить и сгладить производительность, которую вы получаете в Valorant. Отключение этого параметра может помочь немного увеличить счетчик FPS, если вы выполните следующие действия:
- Щелкните правой кнопкой мыши значок Valorant и перейдите в «Свойства».
- Затем перейдите в «Совместимость» и снимите флажок «Отключить полноэкранную оптимизацию», если он не установлен.
- Нажмите «Применить», а затем «ОК», чтобы сохранить изменения.
Включение планирования GPU с аппаратным ускорением
Планирование GPU с аппаратным ускорением — это функция, представленная в Windows 10, которая позволяет вашей графической карте управлять своим планированием, а не полагаться на ЦП. Это естественным образом снижает задержку и дает значительный прирост производительности.
Поэтому всегда рекомендуется включать аппаратное ускорение, и вот как вы можете это сделать:
- Откройте настройки графики, набрав «Настройки графики» в строке поиска Windows.
- Включите аппаратное ускорение планирования графического процессора и перезагрузите компьютер, чтобы применить настройки.
Игровой режим
Игровой режим — это еще одна функция, представленная в Windows 10 с целью повышения производительности игр. По сути, игровой режим обнаруживает игры на вашем ПК и дает им высокий приоритет для использования ресурсов, таких как ваш процессор и графический процессор, в то время как другие приложения переходят в фоновый режим.
Хотя игровой режим включен на вашем компьютере по умолчанию, иногда он может вызывать зависания, зависания и сбои в ваших играх. Поэтому вы можете попробовать отключить эту функцию и посмотреть, увидите ли вы какие-либо улучшения производительности в Valorant. Как правило, если вы владеете недорогим ПК, рекомендуется включить игровой режим, поскольку он может обеспечить значительный прирост производительности.
С учетом сказанного вам, вероятно, следует попробовать обе настройки, чтобы увидеть, какая из них работает лучше всего для вас. Вот как вы можете включить или выключить игровой режим:
- Перейдите к настройкам игрового режима через панель поиска Windows.
- Отсюда вы можете включить или отключить настройки игрового режима с помощью переключателя
Внутриигровые настройки
Если вам не нужна эстетика, а нужна только производительность, снижение графических настроек в Valorant может значительно повысить FPS. Вот некоторые важные настройки, которые могут сильно повлиять на ваш игровой FPS при настройке:
НастройкаЗначение
| Многопоточный рендеринг | Выключенный |
| Качество материала | Низкий |
| Качество текстуры | Низкий |
| Качество деталей | Низкий |
| Качество пользовательского интерфейса | Низкий |
| Виньетка | Выключенный |
| вертикальная синхронизация | Выключенный |
| Сглаживание | Никто |
| Анизотропная фильтрация | 1x |
| Улучшить четкость | Выключенный |
| Экспериментальная заточка | Выключенный |
| Цвести | Выключенный |
| Искажение | Выключенный |
| Отбрасываемые тени | Выключенный |
Кроме того, убедитесь, что на вкладке «Общие» установлен режим отображения «Полноэкранный », а частота обновления соответствует частоте вашего монитора.
Переустановите игру
Если ни одно из вышеперечисленных исправлений не помогло вам, и вы по-прежнему сталкиваетесь с задержкой, мы рекомендуем переустановить Valorant в крайнем случае. Переустановка игры может творить чудеса, поскольку есть вероятность, что некоторые из ваших игровых файлов могли быть повреждены во время установки, а их загрузка может исправить их, а также лаги и заикания.
Во-первых, вам нужно удалить игру, и вот как вы можете это сделать:
- Перейдите к «Установка и удаление программ» через панель поиска Windows.
- Найдите «Valorant» и нажмите на него, чтобы отобразить кнопку «Удалить». Нажмите кнопку «Удалить», чтобы удалить Valorant с вашего ПК.
После того, как вы удалили Valorant, вы можете зайти на их веб-сайт Riot, чтобы снова загрузить игру.
Подведение итогов
Хотя отставание раздражает, хорошо то, что его всегда можно исправить, изменив настройки игры или, что еще хуже, обновив компьютер для повышения производительности. Итак, в последнее время, если ваш опыт Valorant был наполнен частыми заиканиями и падениями FPS, мы надеемся, что наши вышеупомянутые исправления помогли бы вам.
