Содержание:
Программное обеспечение для работы с электронными таблицами, такое как таблицы Google, обычно многогранно. Таким образом, вы можете использовать одно и то же программное обеспечение для просмотра, анализа, представления и печати ваших данных.
Это программное обеспечение для обработки данных позволяет использовать формулы для консолидации информации из наборов данных, которые затем можно использовать для подготовки и печати отчетов. К сожалению, печать электронных таблиц на бумаге не так интуитивно понятна, как печать текстовых документов.
Существует ряд настроек и параметров печати, которые вам нужно будет правильно настроить, чтобы печатать именно то, что вам нужно.
Параметры печати в Google Таблицах
Google Таблицы предоставляют вам несколько вариантов печати, так что вы можете распечатать либо весь лист, либо всю таблицу, либо просто выбор ячеек.
Он также позволяет вам выбрать размер и ориентацию бумаги, на которой вы хотите печатать, размер поля, который вы хотите, и количество данных, которые вы хотите напечатать на одной странице. Со всеми этими параметрами иногда бывает сложно распечатать небольшую часть рабочего листа.
Если вы не установите правильные параметры, вы можете напечатать больше данных, чем вам нужно. Помимо того, что полученный отпечаток выглядит неаккуратно, он также приводит к трате бумаги и чернил.
Поэтому важно установить в параметрах печати именно тот объем данных, который вам нужен.
В этом руководстве мы покажем вам, как можно настроить параметры печати для печати только выбранных ячеек на листе (т. Е. Распечатать только выбранные ячейки и игнорировать все остальное на листе).
Как распечатать выбранные ячейки в Google Таблицах
Когда документ будет готов к печати, выполните следующие действия, чтобы распечатать выбранные ячейки из таблицы Google:
- Выделите ячейки, которые хотите распечатать. Вы можете сделать это, перетащив указатель мыши на нужную область ячеек или нажав клавишу Shift, чтобы выбрать первую и последнюю ячейки нужного диапазона.
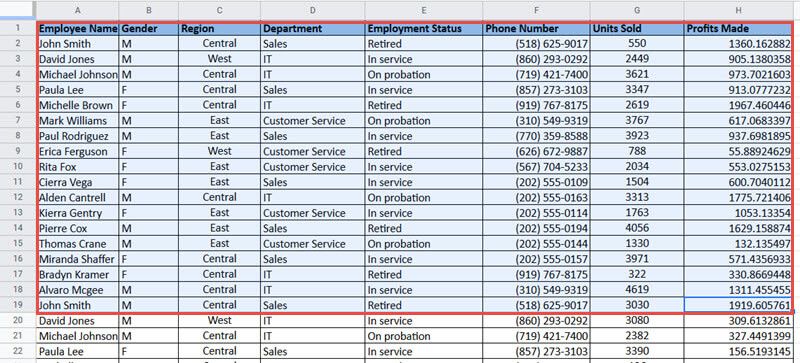
- Щелкните меню «Файл» в строке меню.
- Выберите вариант печати. Кроме того, вы можете нажать CTRL + P (если вы на ПК) или Cmd + P (если вы на Mac).

- Вы попадете в представление «Параметры печати», где сможете предварительно просмотреть распечатанную страницу / страницы.

- С правой стороны вы должны увидеть боковую панель с вариантами различных настроек печати. Вариант по умолчанию — распечатать все на текущем листе. Однако, поскольку вы хотите распечатать только выбранный диапазон ячеек, вам нужно щелкнуть стрелку раскрывающегося списка под словом «Печать» (которое вы найдете в верхней части боковой панели).

- Это покажет вам раскрывающийся список различных параметров печати. Нажмите на опцию «Выбранные ячейки» из списка.

- После этого вы можете выбрать другие параметры печати, такие как размер бумаги, ориентацию страницы и т. Д. Вы также можете выбрать другие параметры форматирования, такие как линии сетки, верхние и нижние колонтитулы и т. Д.
- После того, как у вас есть все настройки печати и предварительный просмотр готов к печати, нажмите кнопку «Далее».

- В следующем окне нажмите «Печать», чтобы завершить задание и отправить заполненный лист на печать.
Теперь ваш принтер должен начать печать выбранных ячеек с вашими предпочтительными настройками печати.
Установка ориентации страницы
Вы должны выбрать ориентацию страницы в зависимости от количества и размера ячеек в вашем печатном диапазоне. Настройка по умолчанию — альбомная.
Используйте эту ориентацию, если у вас есть большое количество столбцов в вашем выборе и вы хотите уместить все столбцы на одной странице.



Убедитесь, что ячейки правильно помещаются на странице
Если вы обнаружите, что ваши данные выходят за пределы страницы при предварительном просмотре печати, вы можете масштабировать данные до одного из следующих параметров:
- По ширине: используйте этот параметр, если вы хотите уместить все столбцы вашего выбора на одной странице.
- По высоте: используйте этот параметр, если вы хотите уместить все выбранные строки на одной странице.
- По размеру страницы: используйте этот параметр, если вы хотите уместить все выбранные строки и столбцы на одной странице.
Чтобы выбрать масштаб, щелкните стрелку раскрывающегося списка под надписью «Масштаб» и выберите требуемый вариант. По умолчанию установлен масштаб «Нормальный».

Если на листе много данных, размер шрифта может стать настолько маленьким, что его будет трудно читать.
Поэтому не забудьте проверить предварительный просмотр перед тем, как нажать кнопку «Печать».
Примечание. Если у вас есть очень маленький диапазон ячеек для печати, то он может выглядеть странно из-за большого количества пробелов и данных, сжатых в одном углу листа. Итак, хорошим вариантом было бы увеличить ваши данные, чтобы они занимали больше места на странице.




Мы также предоставили дополнительную информацию о том, как настроить страницу, чтобы выбранные ячейки печатались именно так, как вам нужно.
Мы надеемся, что это руководство было для вас полезным.




