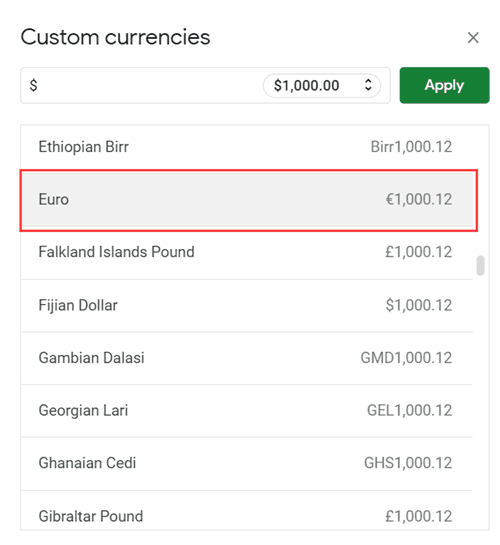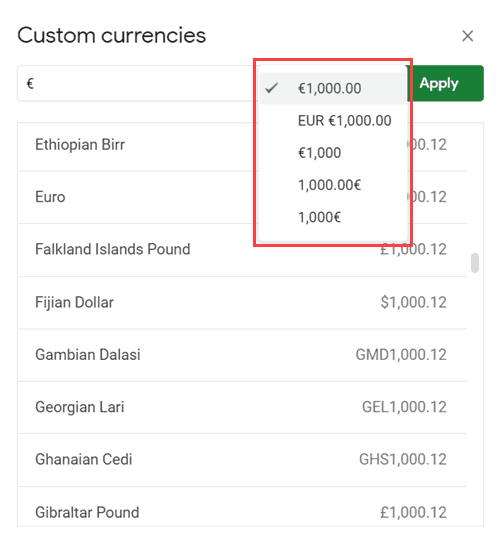Содержание:
При работе с данными, относящимися к финансам и бизнесу, вам, очевидно, необходимо представлять свои денежные активы. На самом деле, большая часть работы с электронными таблицами связана с деньгами. Если вы работаете с валютой евро, вам может потребоваться символ евро в Google Таблицах.
Хотя в Google Таблицах в качестве валюты по умолчанию используется доллар США ($), вы можете легко изменить ее на евро (или любую другую валюту, которую хотите).
В этом уроке я покажу вам несколько способов вставить символ евро в Google Таблицы.
Зачем мне нужно вставлять символ евро в Google Таблицы?
Среди всех символов валюты евро является одним из наиболее часто используемых символов. Он занимает второе место после символа доллара (см. как удалить знак доллара в Google таблицах). Это связано с тем, что этой валютой пользуется большое количество стран.
В результате он стал международной валютой, используемой во всем мире для финансовой торговли. Обычно символ доллара довольно легко вставить не только в Google Таблицы, но и в любое программное обеспечение. Это потому, что символ легко доступен на вашей клавиатуре. Таким образом, вы можете получить к нему доступ, просто нажав Shift и клавишу с цифрой 4.
Хотя вариант для вставки символа евро нельзя заранее увидеть в Google Таблицах, включить его не так уж и сложно.
Вот пять простых и эффективных способа сделать это.
Пять способов вставить символ евро в Google Таблицы
В электронных таблицах довольно часто используются специальные символы, такие как символы авторского права, обозначения валюты и галочки.
Поэтому довольно неожиданно, что в Google Таблицах нет пункта меню для вставки этих символов.
Однако есть способ обойти это ограничение.
Метод 1. Скопируйте и вставьте символ евро в Google Таблицы
Иногда лучшее решение — самое простое. Если вы хотите получить символ евро в Google Таблицах, просто скопируйте его из любой другой ячейки, где он у вас есть, или даже из Интернета. Фактически, вы можете скопировать приведенный ниже символ евро и вставить его в ячейку в Google Таблицах. Когда он у вас есть, вы можете скопировать и вставить его где угодно.
€
Это хороший метод, если вы хотите использовать символ евро, чтобы вручную добавить его перед числами или как часть текста.
В Google Таблицах хорошо то, что если вы добавите символ евро перед числом вручную, это не изменит число. Он просто отобразит ячейку с символом евро с номером. Это означает, что вы все еще можете использовать это число в формулах и расчетах.
Если вы хотите добавить символ евро перед большим количеством чисел, лучше использовать следующий метод, описанный в этом руководстве (который заключается в форматировании ячеек для отображения символа евро без изменения значения ячеек).
Метод 2: использование кода ALT (сочетание клавиш)
Если вы помните простой код, вы можете использовать сочетание клавиш, чтобы легко ввести символ евро в ячейку.
Ниже показано, как использовать ALT-код для вставки символа евро в ячейку в Google Таблицах:
- Выберите ячейку, в которую вы хотите ввести символ евро
- Дважды щелкните ячейку, чтобы перейти в режим редактирования (или нажмите F2)
- Поместите курсор в то место, где вы хотите разместить символ евро (если это пустая ячейка, пропустите этот шаг).
- Удерживая нажатой клавишу ALT, нажмите 0128 (последовательно, одну клавишу за другой)
- Оставьте клавишу ALT
Вышеупомянутые шаги мгновенно вставляют символ евро в ячейку.
Теперь вы можете скопировать его и использовать где угодно.
Метод 3: отформатируйте ячейки, чтобы отобразить символ евро с числами
В зависимости от языкового формата, который вы используете, в таблицах Google обычно есть кнопка быстрого доступа для форматирования валюты на главной панели инструментов.
Обычно эта кнопка предназначена для символа доллара. Если вы хотите включить любую другую валюту, вам часто нужно установить ее, используя опцию «Другой формат» в меню.
Вот как можно настроить форматирование для включения символа евро.
- Выделите ячейки, к которым вы хотите применить символы евро.
- На панели инструментов нажмите на опцию «Другие форматы» (с надписью 123).
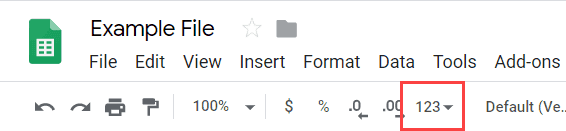
- В раскрывающемся списке вы можете увидеть, что есть возможность отформатировать все числа с помощью символа доллара. Чтобы включить любой другой символ валюты, наведите курсор на параметр «Другие форматы».
- В появившихся опциях нажмите на опцию «Другие валюты». Откроется диалоговое окно «Пользовательские валюты».
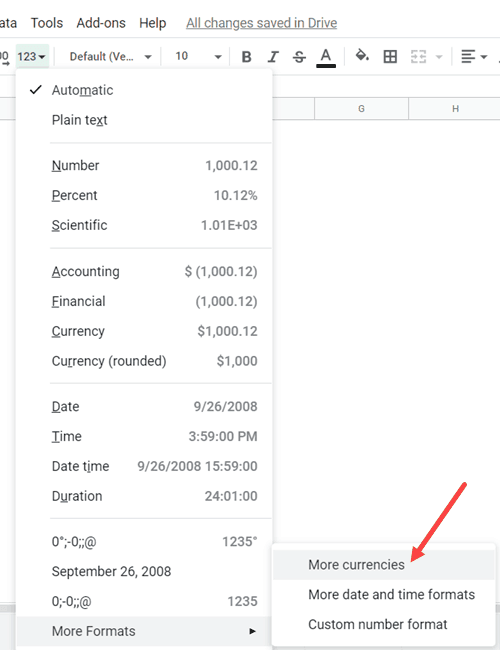
- В диалоговом окне «Пользовательские валюты» прокрутите вниз, найдите евро и выберите его.

- Вы заметите небольшое подменю внутри поля ввода вверху.
- Выберите формат, который вы хотите применить к ячейкам. В этом примере я буду придерживаться символа евро перед числом.

- Щелкните Применить.
Вышеупомянутые шаги добавят символ евро перед всеми числами в выбранных ячейках.
Обратите внимание, что добавление символа валюты в этом методе также не влияет на числовое значение представляемого числа. Он просто изменяет способ отображения числа (в данном примере это символ евро).
Таким образом, вы можете выполнять все свои вычисления с этими значениями или помещать их в формулу.
Метод 4: использование функции CHAR
Вы можете использовать функцию CHAR в Google Таблицах, чтобы получить в результате символ евро.
Функция CHAR () — одна из встроенных функций таблиц Google, которая выдает символьное значение, соответствующее заданному десятичному значению.
Каждому символу или символу соответствуют десятичные значения. Сюда также входят символы валюты.
Значение Unicode, соответствующее символу евро, — 8364 .
Посмотрим, как пользоваться этим методом.
- Выберите ячейку, в которую вы хотите вставить символ евро.
- В выбранной ячейке введите следующую формулу: = СИМВОЛ (8364)
- Вы увидите символ евро в своей ячейке в результате данной формулы.
- Нажмите клавишу возврата.
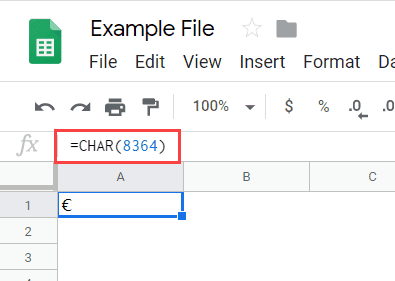
Это быстрый способ получить символ евро, но поскольку это результат формулы, вы не сможете добавлять числа после него. Если вам нужен только символ евро, лучше скопировать ячейку и вставить и значение.
Таким образом, у вас будет символ евро, и вы сможете его скопировать и использовать где угодно.
Метод 5: Использование карты символов
В Google Документах есть собственная карта символов, которую вы можете использовать для вставки специального символа, но в Гугл Таблицах ее нет.
Давайте посмотрим, как вы можете вставить символ евро (или, если на то пошло, любой символ) в свой лист Google с помощью Документов Google.
- Откройте новый документ Google.
- Щелкните «Специальные символы» в меню «Вставка».
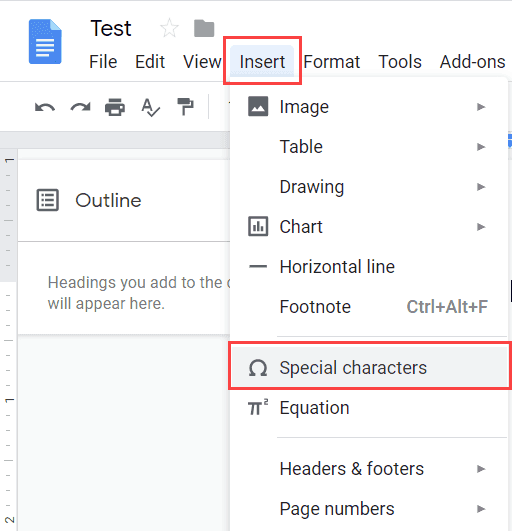
Обратите внимание, что для использования доступен ряд символов и специальных символов.
Прокручивать весь список в поисках нужного символа бывает довольно сложно. К счастью, на панели инструментов есть удобная функция поиска. В правой части этого набора инструментов есть два способа поиска необходимого символа.
- Вы можете использовать поле ввода в правом верхнем углу панели инструментов, чтобы ввести ключевое слово для нужного символа. Это сократит список, чтобы дать вам символы, которые наиболее соответствуют вашему ключевому слову поиска. Введите слово «евро».
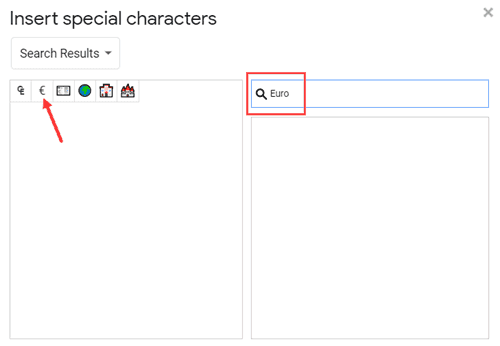
- Вы также можете использовать инструмент рисования в правом нижнем углу панели инструментов, чтобы нарисовать символ, который вы ищете. Нарисуйте здесь символ евро.
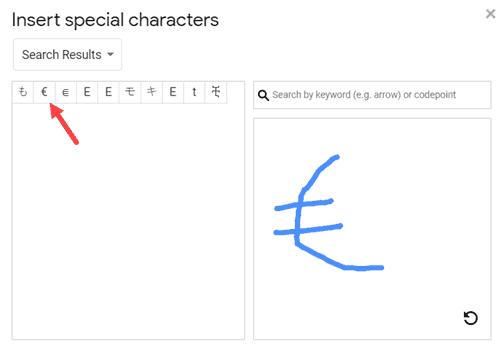
В любом случае вы увидите, что в ваш документ вставлен символ евро.
Теперь, как получить этот символ евро в Google Таблицах (используя тот же старый копипаст)
- Выберите символ евро в своем документе Google и скопируйте его.
- Откройте Гугл Таблицы, в который вам нужно вставить символ евро, и вставьте его в нужную ячейку.
Вот оно что!
Вот пять способов вставить символ евро в Google Таблицы .
Если вы хотите вручную вставить символ евро, лучше всего использовать такие методы, как копирование и вставка или использование сочетания клавиш. И если вы хотите применить его к диапазону ячеек, лучше всего использовать метод 3 (тот, который форматирует ячейки).
Надеюсь, вы нашли этот учебник по Google Таблицам полезным!