Содержание:
Хотя есть много замечательных вещей, которые вы можете сделать с помощью встроенных функций и возможностей в Google Таблицах. Но есть несколько вещей, которые либо невозможны по умолчанию, либо требуют, чтобы вы предприняли ряд шагов для их достижения.
С помощью скриптов Google Sheets вы можете автоматизировать многие вещи и даже создавать новые функции, которые, по вашему желанию, существовали.
В этой статье я расскажу об основах Google Apps Script с некоторыми простыми, но практичными примерами использования скриптов в Гугл Таблицах.
Что такое скрипт Google Apps (GAS)?
Скрипт Google Apps — это язык программирования, который позволяет вам создавать автоматизацию и функции для Google Apps (которые могут включать Google Таблицы, Google Документы, Google Формы, Диск, Карты, Календарь и т. Д.)
В этом руководстве (и на этом сайте) я сосредоточусь на использовании скрипта для Google Таблиц. Однако большую часть того, о чем я здесь расскажу, можно использовать и в других приложениях Google.
Этот язык кодирования Google Apps Script (GAS) использует Javascript и написан в серверной части этих Гугл Таблиц (есть аккуратный интерфейс, который позволяет вам писать или копировать / вставлять код в серверной части).
Поскольку Гугл Таблицы (и другие Google Apps) являются облачными (т. Е. Могут быть доступны из любого места), ваш скрипт Google Apps также является облачным. Это означает, что если вы создадите код для документа Google Sheets и сохраните его, вы сможете получить к нему доступ из любого места. Он находится не на вашем ноутбуке / системе, а на облачных серверах Google.
Что делает скрипт Google Apps полезным?
Есть много веских причин, по которым вы можете захотеть использовать скрипты Google Apps в Google Таблицах:
Позволяет автоматизировать работу
Предположим, вы регулярно загружаете данные из любого инструмента или базы данных и должны объединять и очищать их в Google Таблицах. Обычно очистка и объединение данных включает в себя ряд шагов.
Это может не иметь большого значения, если вам нужно делать это всего несколько раз, но если вам приходится делать это довольно часто, автоматизация этих шагов может сэкономить вам много времени.
И это то, что вы можете делать с помощью скрипта Google Apps.
Все, что вам нужно сделать, это потратить некоторое время на то, чтобы подготовить код один раз, и всякий раз, когда вам нужно повторить те же шаги снова, вы просто запускаете код сценария в Google Sheets и позволяете GAS делать всю тяжелую работу за вас.
Может создавать новые функции в Google Таблицах
В Гугл Таблицах уже есть сотни потрясающих функций, и в большинстве случаев этих функций должно быть достаточно.
Но в некоторых случаях вам могут понадобиться некоторые дополнительные функции, которые не могут быть достигнуты с помощью встроенной функции (или это может быть, но формула становится огромной и сложной).
В таких случаях вы можете быстро написать код GAS для создания пользовательской функции. Эти функции можно использовать так же, как обычные функции в документе Google Таблиц, и они мгновенно облегчают вашу работу.
Может взаимодействовать с другими приложениями Google
Поскольку скрипт Google Apps является распространенным языком программирования для многих приложений Google, вы также можете использовать его для взаимодействия с другими приложениями.
Например, если у вас есть 10 документов Google Таблиц на вашем Google Диске, вы можете использовать GA, чтобы объединить все это, а затем удалить все эти документы Google Sheets.
Это возможно, потому что вы можете использовать GAS для работы с несколькими Google Apps.
Другим полезным примером этого может быть использование данных в Гугл-таблицах для быстрого планирования напоминаний в вашем Календаре Google. Поскольку оба этих приложения используют GAS, это возможно.
Расширьте функциональные возможности Google Таблиц
Помимо автоматизации вещей и создания функций, вы также можете использовать GAS для улучшения функциональности Google Таблиц.
Хотя Гугл Таблицы предоставляют множество функций для всех, вы также можете написать код, который больше подходит для ваших нужд. А поскольку вы можете повторно использовать код снова и снова, это делает вас намного более продуктивным и эффективным.
Начало работы с редактором скриптов Google Таблиц
Редактор скриптов — это место, где вы можете писать скрипты в Google Таблицах, а затем запускать их. Для разных приложений Google будет отдельный редактор сценариев. Например, в случае Google Forms будет «Редактор сценариев», в котором вы можете писать и выполнять код для форм Google.
Анатомия редактора скриптов Google Таблиц
В Google Таблицах вы можете найти редактор скриптов на вкладке «Инструменты».
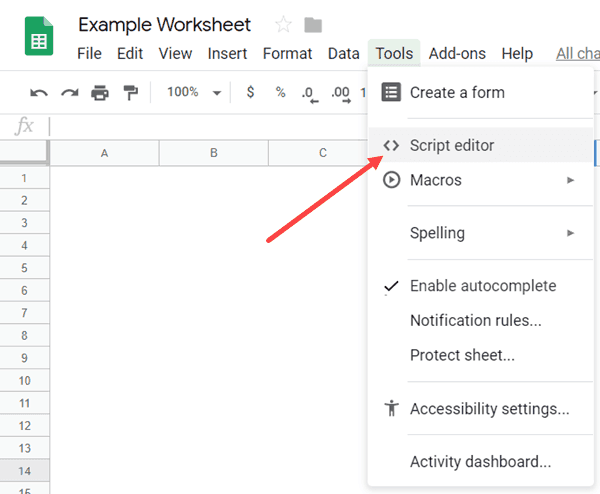
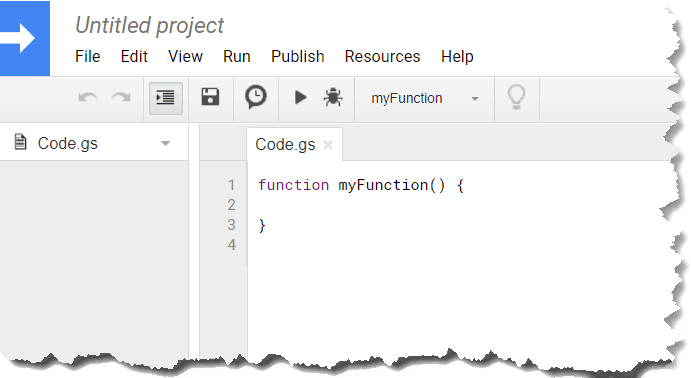
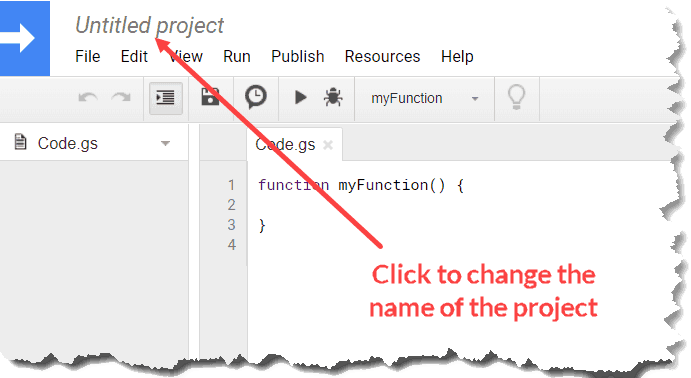
На левой панели проекта у вас есть файл сценария по умолчанию — Code.gs. В этом файле сценария вы можете писать код. В одном файле сценария может быть несколько сценариев, а также несколько файлов сценариев.
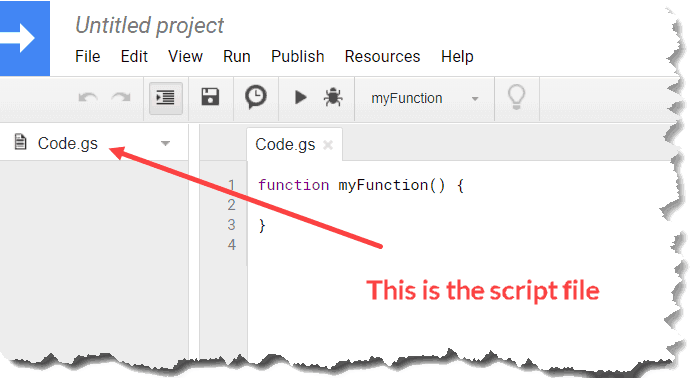
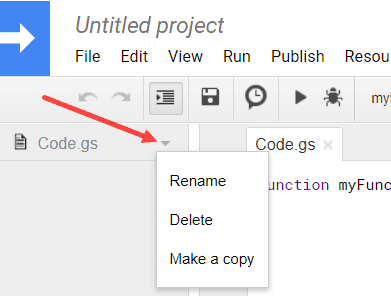
Примечание. В проекте всегда должен быть хотя бы один файл сценария. Если у вас есть только один, он не позволит вам удалить его.
В правой части файла сценария находится окно кода, в котором вы можете написать код.
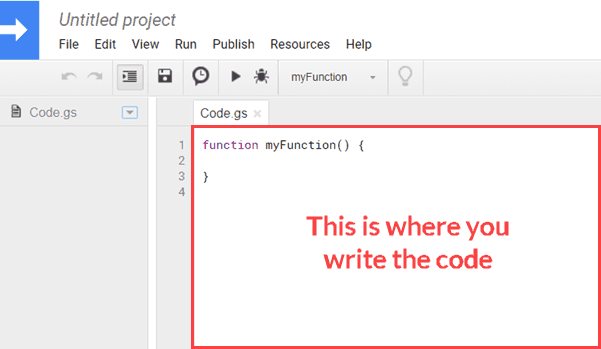
Панель инструментов редактора скриптов
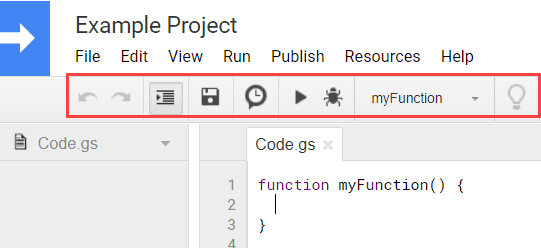
- Кнопка «Вернуть / Отменить» : для возврата / отмены изменений, которые вы сделали в скрипте.
- Кнопка отступа: это кнопка-переключатель, и вы можете включить или отключить отступ, нажав на нее. Когда отступы включены, они автоматически делают отступы для некоторых частей вашего скрипта, чтобы сделать его более читабельным. Это может иметь место, когда вы используете циклы или операторы IF. Он будет автоматически делать отступы для наборов кодов внутри цикла, чтобы повысить удобочитаемость (если отступы включены). Этот параметр включен по умолчанию, и я рекомендую вам оставить его в таком же виде.
- Кнопка «Сохранить» : вы можете использовать эту кнопку, чтобы сохранить любые изменения в вашем скрипте. Вы также можете использовать сочетание клавиш Control + S. Обратите внимание, что, в отличие от Google Таблиц, вам необходимо сохранить свой проект, чтобы убедиться, что изменения не потеряны.
- Кнопка текущего триггера проекта : при нажатии на эту кнопку откроется панель управления триггерами, на которой перечислены все триггеры, которые у вас есть. Триггер — это все, что запускает выполнение кода. Например, если вы хотите, чтобы код запускался и вводил текущую дату и время в ячейку A1 всякий раз, когда кто-то открывает Google Таблицы, вы будете использовать для этого триггер.
- Кнопка «Выполнить» : используйте ее для запуска сценария. Если у вас несколько функций, выберите любую строку в той, которую вы хотите запустить, а затем нажмите кнопку «Выполнить».
- Кнопка отладки : отладка помогает находить ошибки в коде, а также дает некоторую полезную информацию. Когда вы нажимаете кнопку «Отладка», на панели инструментов отображаются некоторые дополнительные параметры, связанные с отладкой.
- Выберите функцию : это раскрывающийся список, в котором перечислены все ваши функции в файле сценария. Это полезно, когда у вас много функций в скрипте и вы хотите запустить конкретную. Вы можете просто выбрать имя здесь, а затем нажать кнопку запуска (или отладить его, если хотите).
Параметры меню редактора скриптов
Помимо панели инструментов, есть много других опций, доступных в Google Apps Script в Google Таблицах.
Хотя наиболее часто используемые параметры уже являются частью панели инструментов, в меню есть еще несколько параметров, которые могут вам понадобиться, когда вы начнете работать с GAS.
В этом разделе этой статьи я расскажу о каждом пункте меню и некоторых его опциях. Вы можете поэкспериментировать с вариантами самостоятельно, чтобы получить лучшее представление.
- ФАЙЛ : из меню «Файл» вы можете добавить новый проект или файл сценария. Проект будет полностью новым проектом в отдельном окне, где вы можете создать дополнительные файлы сценариев. Когда вы добавляете новый файл сценария, он просто добавляет его в тот же проект (вы увидите его на левой панели под текущими файлами сценария). Вы также можете переименовывать и удалять проекты отсюда. Еще одна полезная опция, которую вы можете найти в меню «Файл», — это возможность управлять версиями проектов. Когда вы сохраняете проект, сохраняется его версия, и вы можете вернуться и вернуться к этой версии, если хотите.
- РЕДАКТИРОВАТЬ : Edit имеет несколько полезных опций, которые могут помочь при написании или редактировании кода. Например, есть возможность найти и заменить текст в вашем коде. Есть также такие опции, как Завершение слов, Помощник по содержанию и Переключить комментарии.
- ПРОСМОТР : у этого есть параметры, которые могут быть полезны, когда вы хотите получить дополнительную информацию о скрипте, когда он выполняется, или хотите добавить журналы, чтобы помочь в отладке в будущем. Например, вы можете получить стенограмму выполнения, в которой подробно описаны все действия, выполняемые вашим скриптом.
- ВЫПОЛНИТЬ : Есть варианты для запуска различных функций или их отладки. Поскольку эти параметры также доступны на панели инструментов, их реже можно использовать из меню.
- ПУБЛИКАЦИЯ : здесь есть более продвинутые функции, такие как публикация ваших скриптов в виде веб-приложений.
- РЕСУРСЫ: это дает вам доступ к расширенным параметрам, таким как библиотеки и расширенные службы Google. Вы можете использовать эти параметры для подключения к другим ресурсам Google, таким как Google Forms или Docs.
- СПРАВКА : Здесь есть учебные пособия и ресурсы, которые могут помочь вам, когда вы начинаете / работаете со скриптами Google Apps. Одним из наиболее полезных вариантов здесь является ссылка на страницу документации, где вы можете найти множество руководств и ссылок для изучения скриптов Google Apps.
В этой статье я рассмотрел основы скрипта Google Apps и общую анатомию интерфейса.
