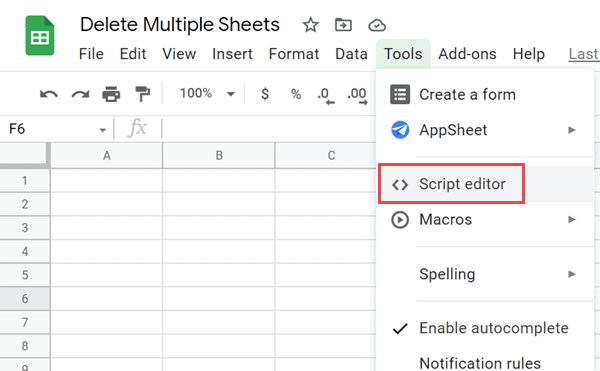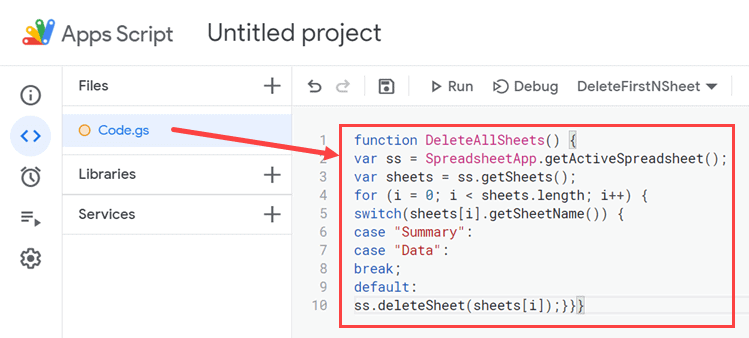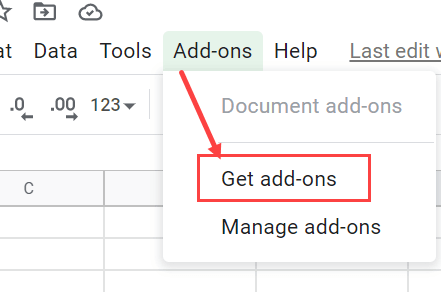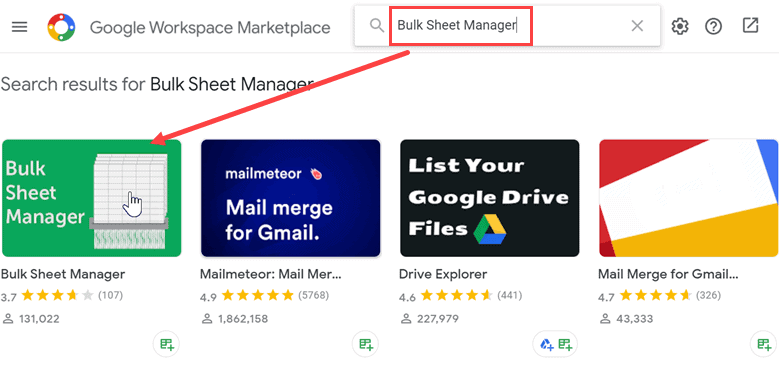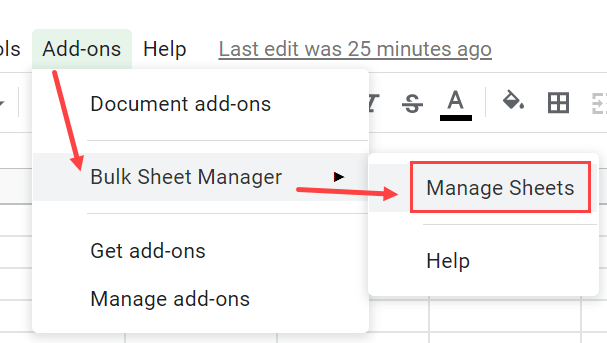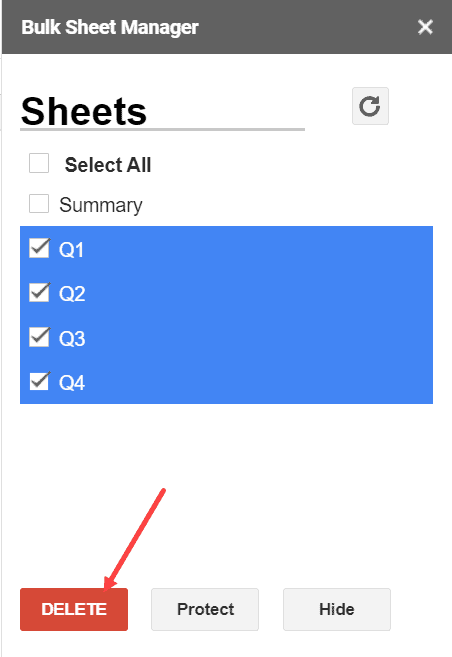Содержание:
Google Таблицы прошли долгий путь с момента их появления в 2006 году. Есть вещи, которые до сих пор разочаровывают многих пользователей, одна из этих вещей — отсутствие возможности удалить несколько вкладок за один раз в Google Таблицах.
На момент написания этого руководства, если вы хотите удалить несколько листов в Google Таблицах, вам придется делать это один за другим. Это связано с тем, что в Google Таблицах невозможно выбрать сразу несколько вкладок (это легко сделать в Microsoft Excel).
Если вам нужно удалить только несколько листов, можно сделать это вручную. Но по мере того, как их число растет, растет и недовольство отсутствием возможности удалить несколько листов.
В этом уроке я покажу вам несколько методов, которые вы можете использовать для удаления нескольких листов в Google Таблицах, это потребует обходного пути, макроса (скрипта Google Apps) и надстройки.
Итак, приступим
Переместите нужные листы в новую книгу
Это не быстрое решение, но оно сработает, если у вас есть пара листов, которые вы хотите сохранить, а остальные удалите.
Идея состоит в том, чтобы скопировать лист в новую книгу Google Таблиц (или любую существующую книгу), а затем удалить текущую книгу.
Предположим, у вас есть документ Google листов, как показано ниже, и вы хотите сохранить только сводный лист и удалить все оставшиеся листы.

- Щелкните правой кнопкой мыши вкладку сводной таблицы.
- Перейдите к опции Копировать в
- Нажмите «Новая таблица».
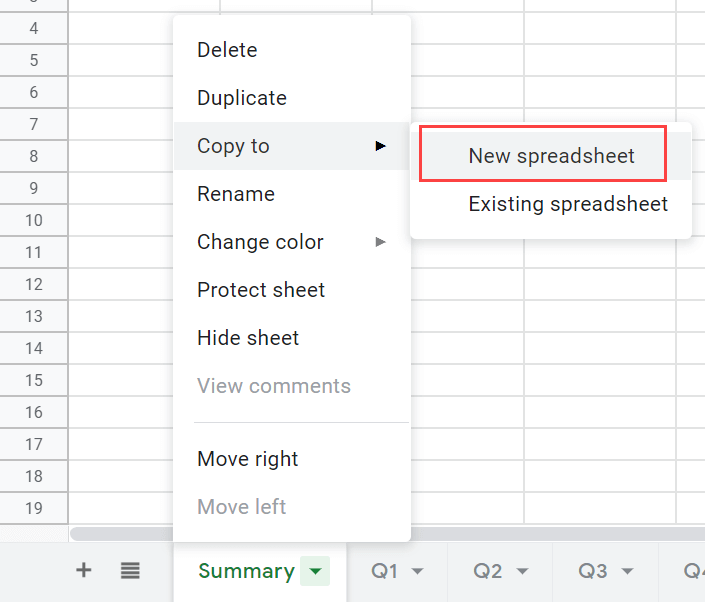
Данные шаги, создадут новый документ Google Sheets и скопируют сводный лист в этот документ.
После этого вы можете удалить существующий документ Google Таблиц (убедитесь, что на скопированном листе не используются ячейки / формулы, ссылающиеся на удаленные листы).
У вас также есть возможность скопировать лист в существующую книгу. Для этого на шаге 3 выберите параметр «Существующая электронная таблица». Затем вы можете указать, в какую электронную таблицу следует скопировать активный лист.
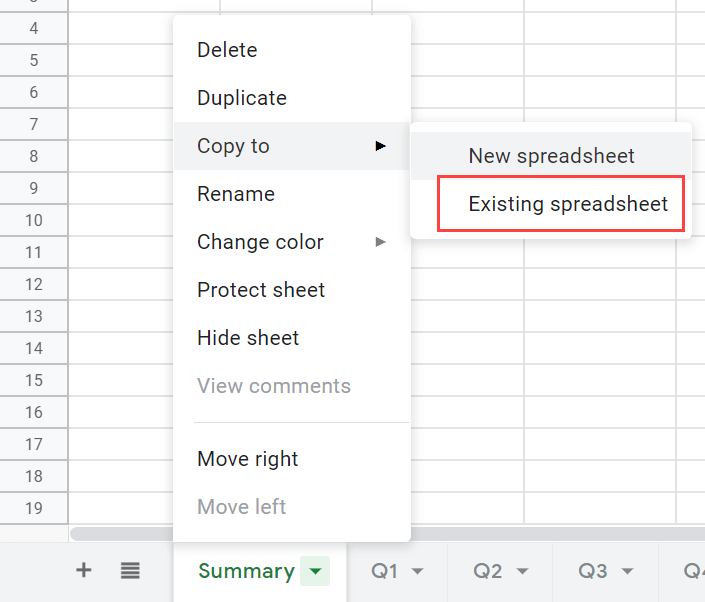
Хотя это решение не является элегантным, мне нравится тот факт, что оно автоматически создает резервную копию листов, которые вы удаляете (так как в конечном итоге у вас есть листы, которые вы не хотите удалять, на новом листе или в любом существующем листе). рабочий лист).
Удалить все листы, кроме указанных листов (макрос)
С помощью небольшого кода макроса вы можете указать рабочие листы, которые хотите сохранить, а затем код макроса удалит все оставшиеся рабочие листы.
Предположим, у вас есть книга с несколькими листами, и вы хотите сохранить только лист «Сводка» и лист «Данные», а все остальное удалить.
Вы можете сделать это, используя приведенный ниже код скрипта приложения Google:
function DeleteAllSheets() {
var ss = SpreadsheetApp.getActiveSpreadsheet();
var sheets = ss.getSheets();
for (i = 0; i < sheets.length; i++) {
switch(sheets[i].getSheetName()) {
case "Summary":
case "Data":
break;
default:
ss.deleteSheet(sheets[i]);}}}
Приведенный выше код макроса просматривает все рабочие листы в документе Google Sheets и проверяет их имя. Если имя рабочего листа является одним из тех, что указаны в макросе (в операторе case), то оно пропускается, иначе оно удаляется.
Так что, если у вас есть пара листов, которые вы хотите сохранить и удалить все остальное, этот макрос быстро сделает это.
Обратите внимание, что изменения, внесенные кодом скрипта приложения Google, необратимы. Поэтому убедитесь, что у вас есть резервная копия на случай, если в будущем вам могут понадобиться эти удаленные листы.
Как запустить этот код?
Ниже приведены шаги по запуску этого кода в любом документе Google Таблиц:
- Выберите в меню пункт Инструменты.
- Нажмите на редактор сценариев

- Это откроет редактор скриптов приложений на новой вкладке.
- Убедитесь, что выбран файл Code.gs
- Скопируйте и вставьте приведенный выше код в редактор скриптов. Если код уже есть, удалите его (если он вам не нужен) или скопируйте код под ним.

- Щелкните значок Сохранить на панели инструментов.

- Нажмите кнопку «Выполнить» на панели инструментов.

Вышеупомянутые шаги запустят код и удалят все рабочие листы, кроме того, который вы указали в коде.
Google Таблицы также могут попросить вас войти в систему и дать разрешение на запуск кода. Для этого просто следуйте инструкциям на экране.
Удалить первые 10 листов (или первые N листов)
Вы также можете удалить определенное количество листов в Google Таблицах, используя простой код макроса.
Ниже у меня есть код, который удаляет первые 10 листов (начиная с самой левой вкладки).
function DeleteFirstNSheet() {
var spreadsheet = SpreadsheetApp.getActive();
for (i = 0; i < 10; i++) {
spreadsheet.deleteActiveSheet();}
};
С этим кодом не имеет значения, какой у вас активный лист. Он всегда будет начинаться с крайнего левого листа в книге и удалять указанное количество листов.
Приведенный выше код использует счетчик (переменную i) и просматривает указанное количество листов, начиная слева. В каждом цикле он удаляет лист и переходит к следующему.
Цикл останавливается после указанного числа, которое в приведенном выше коде равно 10.
Использование надстройки
Если вам не нравится идея использования кода, вы можете использовать сторонние надстройки Google Таблиц для удаления нескольких вкладок.
Я уверен, что будут и другие, но тот, который я тестировал, называется «Bulk Sheet Manager».
Это простое дополнение, которое позволяет вам быстро выбирать листы, которые вы хотите удалить, а затем удалять все их одним нажатием кнопки.
Ниже приведены шаги по установке дополнения и его последующему использованию:
- В меню выберите «Дополнения».
- Нажмите «Получить надстройки».

- В открывшемся диалоговом окне Google Workspace Market найдите «Bulk Sheet Manager».
- Щелкните надстройку Bulk Sheet Manager и установите (может запрашивать разрешения)

- После установки перейдите к опции надстройки
- Перейдите к параметру «Массовое управление листами» и нажмите «Управление листами».

- В открывшейся панели выберите листы, которые вы хотите удалить.
- Нажмите на кнопку Удалить

Вышеупомянутые шаги будут использовать надстройку для удаления всех выбранных листов из документа Google листов.
Помимо удаления листов, вы также можете использовать это дополнение для защиты / снятия защиты и скрытия / отображения листов.
После того, как вы добавили надстройку в любой документ Google Таблиц, вы сможете использовать эту надстройку в этом документе Google Sheets, но не сможете использовать его во всех других документах Google Таблиц, которые вы создаете. Если вы хотите использовать его в других файлах, вам придется повторить процесс и снова установить надстройку.
Имейте в виду, что надстройки постоянно меняются и часто удаляются из библиотеки надстроек Google. Если это произойдет, выполните те же действия, описанные выше, и я уверен, что вы сможете найти подобное дополнение.
Итак, это некоторые из способов, которыми вы можете удалить несколько листов в Google Таблицах. Если вам нужно действительно простое решение без кода и без надстроек, просто скопируйте листы в новую / существующую книгу.
А если вам нужен больший контроль, вы можете использовать код скрипта Google Apps или надстройку для удаления нескольких вкладок в Google Таблицах.
Надеюсь, вы нашли этот урок полезным.